検索
ライブラリまたはセットを選択し、ブラウザウィンドウの上部にある[検索]フィールドをクリックします。
[検索]フィールドには、選択したライブラリが自動的に入力されます。
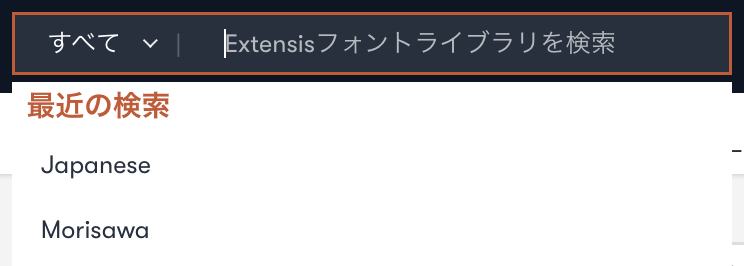
[検索]フィールドにテキストを入力します。
デフォルトでは、Connect Fontsは以下の項目(フォントメタデータフィールド)で検索できます:
- すべて
- 名前
- PostScript名
- ファミリー
- 開発元
- 分類
- スタイル
- マイタグ
- スマートタグ
テキストを入力すると、Connect Fontsは検索範囲内のすべてのフォントでこれらのフィールドの内容とテキストを比較します。入力を続けると検索結果が更新されます。
検索に一致する上位3つのフォントのリストがリアルタイムで表示され、その下に検索に一致するスマートタグが表示され、最後に検索に一致するタグが表示されます。
検索に完全に一致するものがない場合、Connect Fontsはあいまいな結果を表示します。
例:Google Fontsライブラリを選択し、[helv] (Helvetica 風のフォント) を検索すると、検索結果リストの上位には[Chivo]ファミリーの3つのフォント (アルファベット順の最初の3つ) が表示されます。
同じ検索では、あいまいに一致する[スマートタグ]もいくつか表示されます。各エントリの後の括弧内の数字は、その[スマートタグ]を含むフォントの数です。
この時点で、結果リストの上位からフォントを選択してそのフォントだけを表示するか、[スマートタグ]の1つを選択してそのタグを持つすべてのフォントを表示することができます。
RETURNキーを押すと、Connect Fontsは、上記のメタデータフィールドのいずれかで検索語句の何れかの形式に一致するすべてのフォントを返します。
スマートタグ
Connect Fontsにフォントを追加すると、各フォントに厳選されたタグが自動的に追加されます。Connect Fontsは、フォントの[情報]パネルに各フォントのスマートタグを一覧表示します。
任意のフォントのコンテキストメニューから [情報]アイコンを選択し、[タグ]または[スマートタグ]に表示されている[タグ]をクリックすると、現在のライブラリで同じ[タグ]を持つ他のフォントを自動的に検索できます。
フォントの組み合わせ(ペアリング)
Connect Fontsは、選択したフォントの組み合わせとして使用するフォントを提案できます。
フォントの組み合わせを表示するには、フォントを選択して、コンテキストメニューから[フォントの組み合わせを表示]を選択します。
Connect Fonts は、選択したフォントと、それとよく合う最大5つのフォントを表示します。
パネルの右側には、2つのフォントが一緒に表示されます。2つのフォントを交換するには、 [切り替え] をクリックします。
別のフォント名をクリックすると、元の選択とどのようにペアになるかを確認できます。選択したフォント名の下部のメニューから別のスタイルを選択します。
組み合わせリストでフォント名を右クリックして、フォントの有効、無効、またはお気に入りのステータスを変更します。
フォントの[情報]パネルの上部にある[有効/無効]ボタンを使用して、選択したフォントを有効または無効にします。
注意:複数のフォントを選択してから、[組み合わせ]ボタンをクリックできます。 Connect Fontsでは、選択したすべてのフォントの組み合わせリストが表示されます。