Connect Fontsのユーザーアカウントは、電子メールアドレスと名前(姓名)でフォーマットされたリストを読み込むことによって作成することができます。
他のソースから書き出したユーザーリストがある場合は、Connect Fonts にインポートする前に、ユーザーリストのクリーンアップを行う必要があります。詳しくは後述の[ユーザーリストのインポート]をご覧ください。
読み込みを行うファイルはカンマ区切りのリストでなければなりません。リストの各行には、電子メールアドレス、名前、姓の項目を入力します。どの項目も省略することはできません。[Adele]をチームに招待したい場合は、彼女の姓[Adkins]も含める必要があります。
ファイルはUTF-8形式で、Windows(CR/LF)またはmacOS / Unix(LF)で改行して保存してください。好みの表計算ソフトを使ってユーザーリストを作成し、適切な形式で保存することもできます。
各行のA列に電子メールアドレス、B列に名前、C列に姓を記入してください。
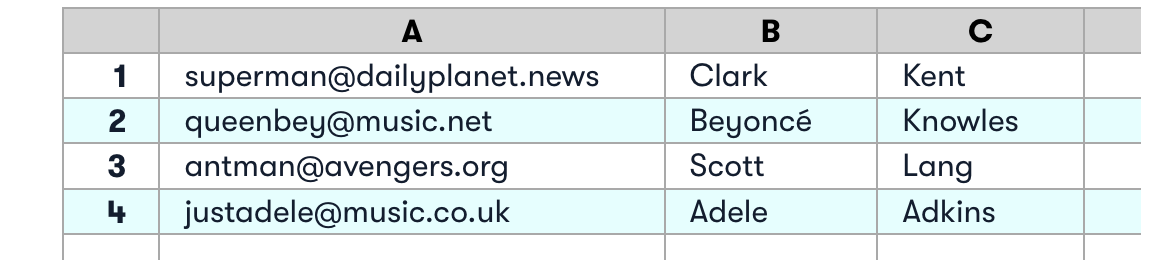
注意:上記の表内の姓名は実在する人物のものですが、関連する電子メールアドレスは架空のものです。アドレス帳には追加しないでください。
Microsoft Excelでユーザーリストを作成する場合は、[ファイル] > [名前を付けて保存]を選択し、[ファイル形式]で[CSV UTF-8 (コンマ区切り)]を選択して、CSVファイルを保存します。
macOSのNumbersでユーザーリストを作成している場合は、3つの列だけを表示するようにし、[ファイル] > [書き出し] > [CSV]を選択して、CSVファイルを保存します。
このCSVファイルの中身を確認すると、以下のようになります:
superman@dailyplanet.news,Clark,Kent¬
queenbey@music.net,Beyoncé,Knowles¬
antman@avengers.org,Scott,Lang¬
justadele@music.co.uk,Adele,Adkins
この例では[¬]は、行末記号を表しています。使用しているエディタによっては、段落記号[¶]で表示されることもあります。ファイルの最終行には行末マークがないことに注意してください。ほとんどのCSVファイルはこのようになりますが、Connect Fontsは、最終行に行末記号があるファイルも正しくインポートします。
ヒント:一括インポートは、一度にたくさんのアカウントを作成する場合に特に便利です。
少人数のユーザーリストでテストすることもできます。読み込むファイルの各行には電子メールアドレス(記号[@]を含む)、名前、姓がカンマで区切られていることを確認してください。また、各行の姓の後にカンマを入れないでください。
ユーザーリストをConnect Fontsに読み込むには:
- [ユーザーを招待]の隣にあるメニュー
をクリックし、[ユーザーを一括インポート]を選択します。
- すでにユーザーアカウントが存在しているが、インポートファイルに存在しないユーザーを削除したい場合は、[Connect内のインポートファイルに含まれていない既存のユーザーをすべて削除します。]を選択します(Connectはユーザーアカウントのみを削除し、管理者やシステム管理者は削除しません)。
- [ファイルをアップロード]をクリックし、インポートするファイルを選択して、[アップロード]をクリックします。
- インポートファイルにエラーがある場合、Connectはエラーを表示し、インポートを実行しません。
- インポートした結果(削除したユーザーのライセンス数も考慮)、ライセンス数よりも多くのアカウントになる場合は、Connectはインポートを実行しません。
- インポートファイルに存在しない既存ユーザーアカウントを削除する場合、Connect は削除するユーザーアカウントのリストを表示します。
- ファイルが正しくインポートされると、ユーザーリストは更新されます。
インポートが成功した後、アクセント記号付きの文字や英語以外の文字があるはずの場所に奇妙な文字列が表示された場合は、ファイルが UTF-8形式であることを確認してください。スプレッドシートからファイルを再度エクスポートし、Connect Fontsに再度インポートする必要があるかもしれません。
Extensisは、Connect Fontsのユーザーとして招待したことを、電子メールで新しいユーザーに通知します。
Connectは、読み取り専用の権限を持ち、フォントライブラリが割り当てられていない新しいユーザーアカウントを作成します。
ユーザーリストのインポート
Active Directoryサービスなど、別のソースからエクスポートしたユーザーリストをConnect Fontsにインポートしたいかもしれません。
ユーザーリストを管理できる場合は、必要なフィールドと行だけが含まれていることを確認し、フィールドの値(電子メールアドレス、名前、姓)がタブやセミコロンではなくカンマで区切られていることを確認してください。
テキストエディタを用意しておくと、テキストファイルを見直して細かい修正を加えることができます。例えば、タブで区切られたファイルを入手した場合、タブ文字を見つけ、カンマに置き換えるのは簡単です。
Active Directoryからエクスポートしたファイルの例:
Email;Department;Last Name;First Name¬
sjones@thecompany.com;Advertising;Jones;Sam¬
art.ornott@freelance.net;Marketing;Ornott;Art¬
henri@freelance.net;Marketing;Galveston;Hénri¬
bsawyer@thecompany.com;Finance;Sawyer;Buzz
このファイルには、ヘッダー行(各列がどのようなデータを保持しているかを示す)と4つの列があります。2番目の列[Department]は余分な列です。また、[First Name]と[Last Name]のカラムは、必要な順番とは逆になっています。
これを修正するには、元の.CSVファイルを開き、またはスプレッドシートにインポートして、正しくフォーマットされた新しい.CSVファイルとしてエクスポートすることで、Connect Fontsにインポートできるようにします。
Numbersでインポートファイルを修正する
NumbersアプリケーションはAppleデバイスでのみ利用可能ですが、iCloudバージョンはWindowsからでも完全に動作します。ファイルを修正する手順はデスクトップ版とほぼ同じです。
- ファイルを右クリックし、[このアプリケーションで開く] > [Numbers](またはNumbers.app)を選択します。Numbersがセミコロンで区切られた項目を認識し、データを表示するはずです:
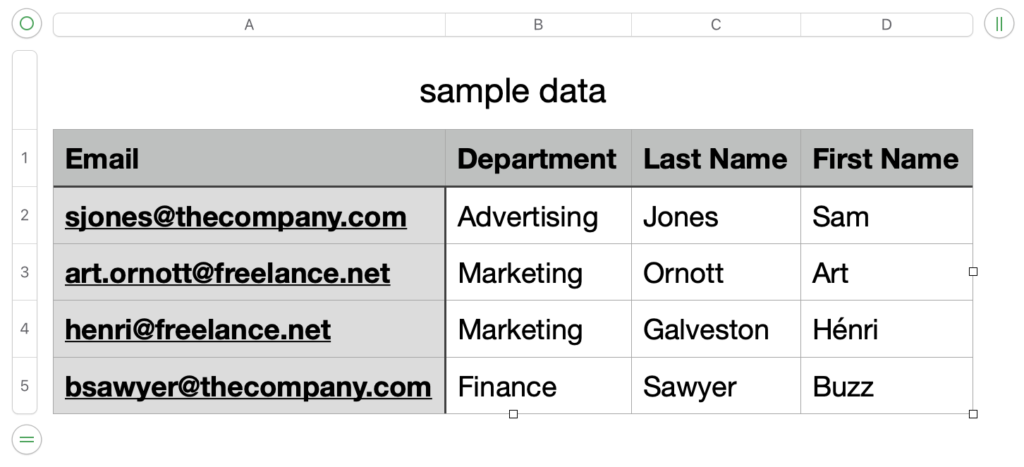
- [Department]の列を削除するには、B列のいずれかをクリックします。列ラベルのB列の一番上にマウスポインタを合わせるとメニュー矢印が表示されます。メニュー矢印をクリックし、メニューから[列を削除]を選択します。
データに変更を加えるとすぐに、Numbersはスプレッドシートに拡張子[.numbers]が設定されます。 - 列ラベルのC列をクリックし、現在のA列とB列の間にC列をドラッグします。
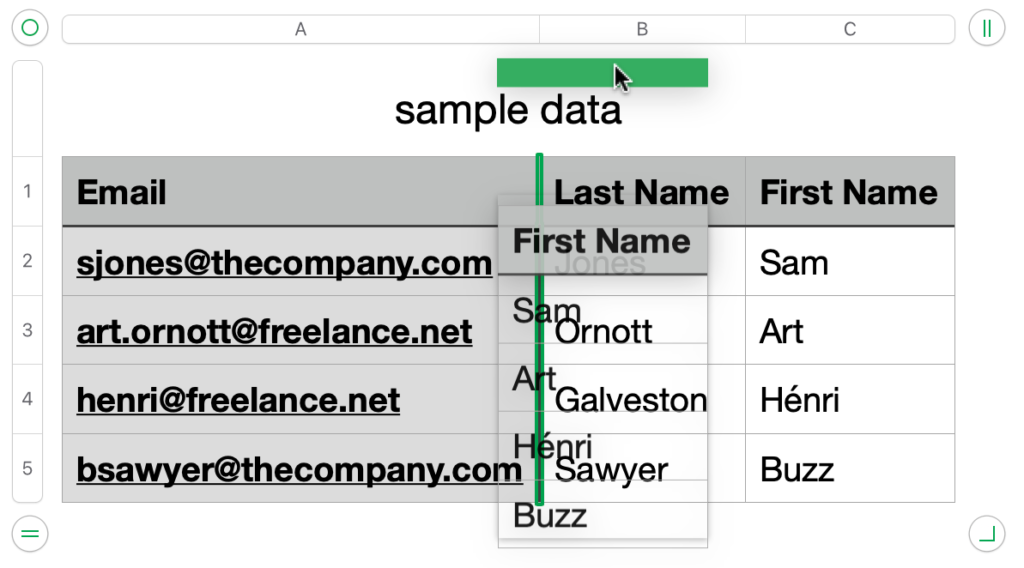
- スプレッドシートの最初の行はヘッダー行なので、削除する必要があります。行ラベル[1]の上にマウスポインタを合わせると、メニュー矢印が表示されます。メニュー矢印をクリックし、メニューから[行を削除]を選択します。
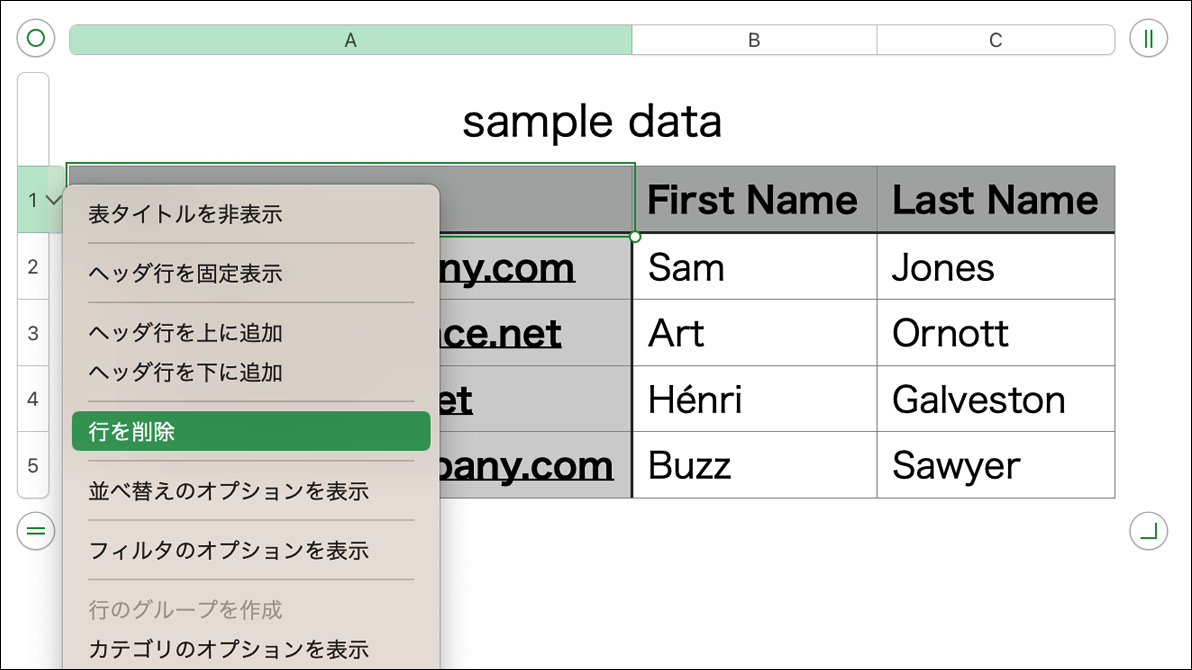
- [ファイル] > [書き出す] > [CSV]を選択します。ダイアログで[次へ]をクリックし、新しいファイルを保存します(元のファイルを上書きしないように注意してください)。
Numbersを終了すると、新しいファイルを保存するよう促されます。修正後のCSVファイルは保存済なので、ここでは[削除]を選択します。
Excelでインポートファイルを修正する
- Excelを起動し、新規の[空白のブック]を作成します。
- [データ]リボンをクリックします。
- Windows版のExcelでは、[データの取得と変換]セクションで[テキストまたはCSVから]をクリックします。Mac版のExcelでは、[データ ファイルの指定(Power Query)]をクリックし、[テキスト/CSV]をクリックします。
- Windows版のExcelでは、インポートするファイルを選択し、[読み込む]をクリックします。
Mac版のExcelでは、[参照]をクリックしてファイルを選択します。[データ取り出し]をクリックして、[次へ]をクリックします。
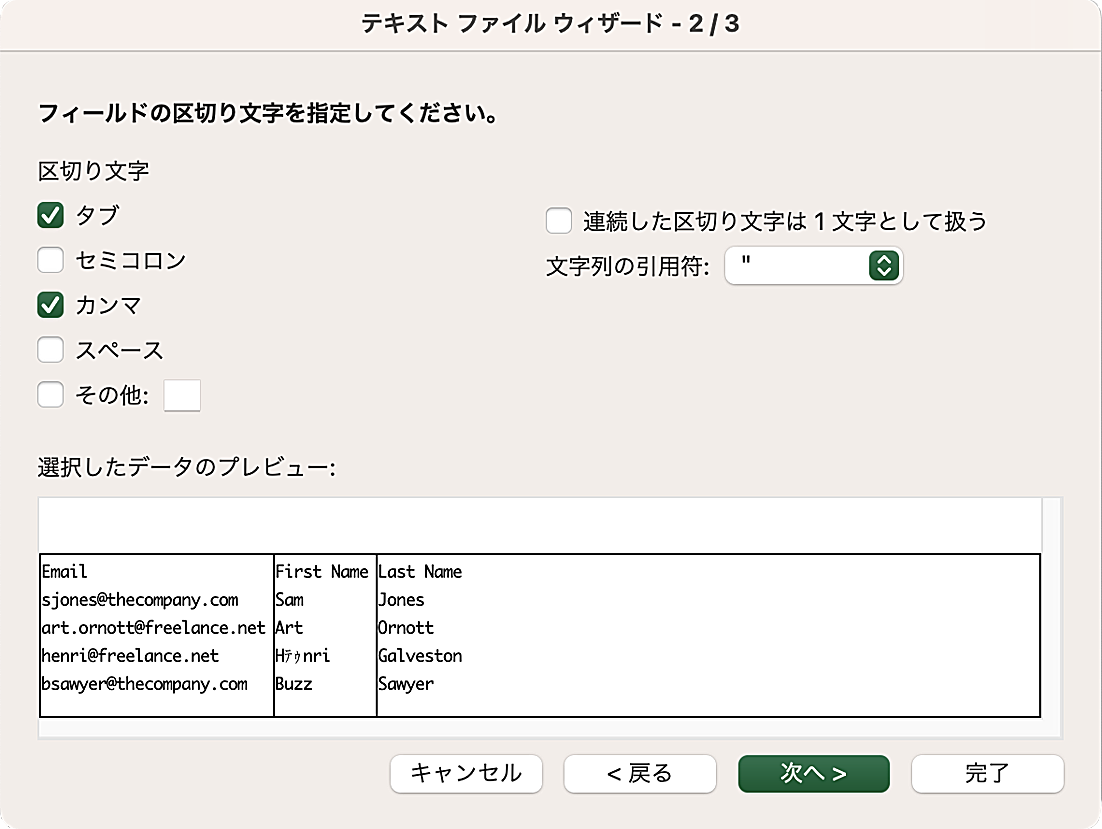
- [読み込み]をクリックして、データをスプレッドシートに読み込みます。
以下のサンプルデータでは、Excelは4列6行のシートが作成されます。
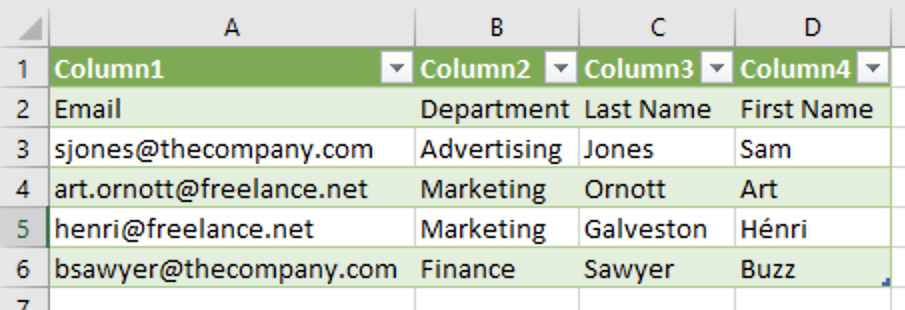
- [Department]の列を削除するには、列ラベルのB列を右クリックし、コンテキストメニューから[削除]を選択します。
- [First name]の列を2番目の位置に移動するには、列ラベルのC列をクリックし、Shiftキーを押しながら、選択した列の左側の境界線にマウスポインターを合わせ、現在のA列とB列の間にC列をドラッグします。
Shiftキーを押しながら、選択した列の左側の境界線にマウスポインターを合わせると、Windows版のExcelでは、マウスポインタは4方向矢印になります。Mac版のExcelでは、マウスポインタは手の形に変わります。
A列とB列の間の区切り線が強調表示されるまでC列をドラッグし、マウスボタンを離すと列の移動を行うことができます。
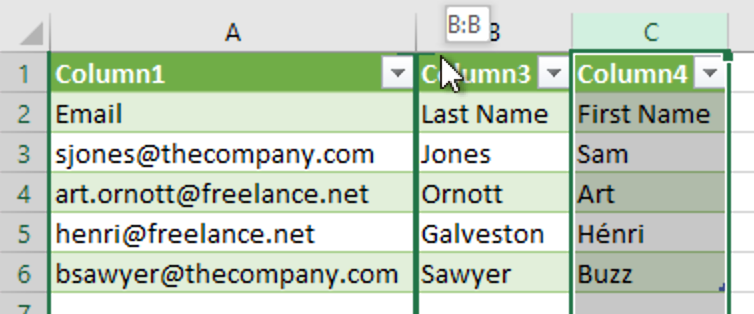
- スプレッドシートのデータ領域内をクリックし、[テーブルデザイン]リボン(Mac版のExcelでは[テーブル])をクリックします。
- [見出し行]オプションの選択を解除します。
Excelはスプレッドシートの最初の行を空欄にします。 - 最初の行の行ラベルを右クリックし、メニューから[削除]を選択します。
- 同じようにして、新しい最初の行(電子メールアドレス、名前、姓)を削除します。
これでスプレッドシートのデータは、Connect Fontsにインポートするために必要な形式と一致します。 - Windows版のExcelの場合、[ファイル] > [名前を付けて保存]をクリックし、[参照]をクリックして、変更したデータファイルの名前を入力し、[ファイルの種類]メニューから[CSV UTF-8 (コンマ区切り) (*.csv)] を選択し、[保存]をクリックします。
Mac版のExcelでは、[ファイル] > [名前を付けて保存]を選択し、ファイル名を入力し、[ファイル形式]メニューから[CSV UTF-8]を選択し、[保存]をクリックします(Excelで警告ダイアログが表示された場合は、[OK]をクリックしてください)。