すべてのアセットは、「すべてのアセット」というラベルの付いたスペースにまとめて格納されます。
アセットライブラリは、音楽アプリのプレイリストのような役割を果たします。アセットを他のライブラリに追加すると、ライブラリアセットは[すべてのアセット]グループ内の元のアセットを参照します。
アセットライブラリを使用すると、アセットを好きなように整理できます。どのライブラリにも任意のアセットを含めることができ、任意のアセットを任意の数のライブラリに存在させることができます。アセットは実際には各ライブラリにコピーされません。各ライブラリのアセットは、常に[すべてのアセット]に実際に格納されているアセットの代わりとなります。
アセットとライブラリの削除の詳細については、[アセットの削除]を参照してください。
サブフォルダに保存されているアセットをコピーすることもできます。単一または複数のアセットを選択し、Macの場合はOptionキー、Windowsの場合はAltキーを押しながらファイルを移動します。これによって、アセットは移動されるのではなく、新しいフォルダにアセットがコピーされます。移動元のフォルダには元のアセットが表示されたままですが、移動先のフォルダではアセットの数が増えるため、これを確認できます。
ビューコントロール
Connect Assetsのメインウィンドウの大部分には、アセットが表示されます。表示を変更するには3つの方法があります:
- ソート方法:ペインの左上にあるアセット上部にはメニューがあり、[名前]、[サイズ]、[最新](アセットがConnect Assetsに追加された日時)でアセットを並べ替えることができます。
- ソート順序: [ソート方法]メニューの右側には、[ソート順序]ボタンがあります。ボタンを1回クリックすると、
[昇順] (A-Z、小さい順、大きい順、古い順)に並べ替えることができます。もう一度クリックすると、
[降順]に並べ替えることができます。
- 表示方法: ペインの右上にあるアセット上部に、[表示方法]メニューがあります。ここでは、[アセット]ペインに表示される画像の相対サイズを選択できます:
サムネイル:各画像のスペースは幅145ピクセル、高さ129ピクセルです。
小:各画像のスペースは218×217ピクセルです。
中:各画像のスペースは297×281ピクセルです。
大:各画像のスペースは460×432ピクセルです。
アセットコントロール
Connect Assetsは各アセットの特定の情報を表示します。また、単一または複数のアセットで処理可能なアクションを実行できます。
サムネイル画像(最小)の場合、Connect Assetsが表示する情報はファイル名のみです。
その他のサイズについては、Connect Assetsはファイルタイプ(拡張子)とファイルサイズも表示します。
完全なファイル名が読み取れない場合は、表示されているファイル名のテキスト上にマウスポインタを置いてください。Connect Assetsは、完全なファイル名のタグを表示します。
アセットを右クリックするか、メニューを使用して一般的な操作を実行できます:
- ダウンロード
- 変換
- 共有
- ライブラリとして保存
- 削除
アセットを拡大してプレビューするには、 [画像]をダブルクリックします。
ビデオコントロール
ビデオのアセット上にマウスポインタを移動すると、ビデオの再生が始まります(音声は再生されません)。
ビデオのアセットを拡大してプレビューするには、画像をダブルクリックします。ビデオのアセットには以下のコントロールが含まれます:
-
フルスクリーン
ESCキーを押すと、ライブラリ表示に戻ります。 -
ピクチャー・イン・ピクチャー
ビデオの個別のコントロールを備えた小さなウィンドウを開きます。 消音(クリックすると音声が再生されます)。
音声が再生されている際に、アイコンをクリックすると音声が再生されなくなります。
情報
クリックすると、大きなプレビューとアセットの情報ペインが表示されます。- ビデオ
マウスポインタをフレーム内に移動すると、ビデオの再生が始まります。それ以外は静止した状態のサムネールが表示されます。 再生アイコン(再生可能なビデオを示すアイコン)
プレビュー領域をクリックしてビデオが再生されると、このアイコンは消えます。-
クリックで一時停止
クリックで再生
- 再生スライダー
ドラッグすることで、動画の前後を確認することができます。 - 残り時間
- ファイル名
ファイル名の末尾に省略記号(…)がある場合は、マウスポインタをファイル名上に移動すると、ファイル名全体が表示されます。 - ファイルタイプ
- ファイルサイズ
アクションメニュー
このメニューは、アセットを右クリックした場合と同じコンテキストメニューを表示します(動画では使用できない機能もあります)。このメニューは、ライブラリ内の表示方法がサムネールに設定されている場合は表示されません。
アセットライブラリの作成
アセットライブラリは、2 種類の方法で作成できます:
- [アセットライブラリ] ペイン上部にある
 [ライブラリを追加] をクリックします。
[ライブラリを追加] をクリックします。 - 1つまたは複数のアセットを選択し、選択範囲内の任意のアセットを右クリックして、コンテキストメニューから「ライブラリとして保存」を選択します。
お気に入りライブラリ
よく使うライブラリをお気に入りとしてマークすることができます。[お気に入り]ライブラリは、[アセットライブラリ]ペインの上部に表示されます。
- ライブラリ名の左側にマウスポインタを合わせると、[お気に入り]インジケータ
[星印]が表示されます。
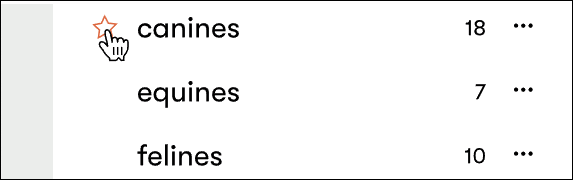
- [お気に入り]インジケータをクリックすると、[アセットライブラリ]ペインの上部にある[お気に入り]ライブラリに追加され、塗りつぶされた[お気に入り]インジケータ
[星印]が表示されます。
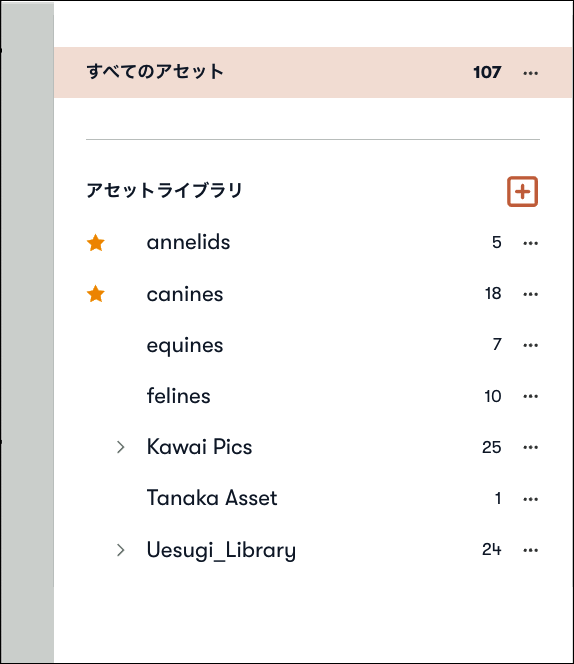
[お気に入り]ライブラリ内のライブラリを削除するには、ライブラリ名の左にある[お気に入り]インジケータをクリックします。
注意:Connect Assetsは、[お気に入り]ライブラリをアルファベット順に表示します。
アセットライブラリの削除
アセットライブラリを削除するには、アセットライブラリ名の横にあるメニューをクリックして、コンテキストメニューから[ライブラリを削除]を選択します。
Connect Assetsは、ライブラリからアセットを削除しようとすると、そのアセットをそのライブラリから削除するか、すべての場所(そのアセットを含むすべてのライブラリ)から削除するかを尋ねます。