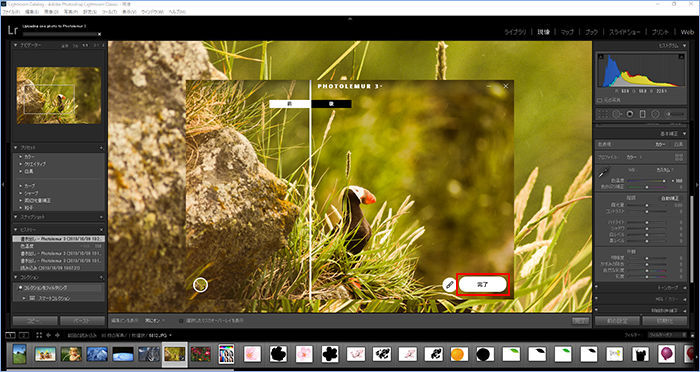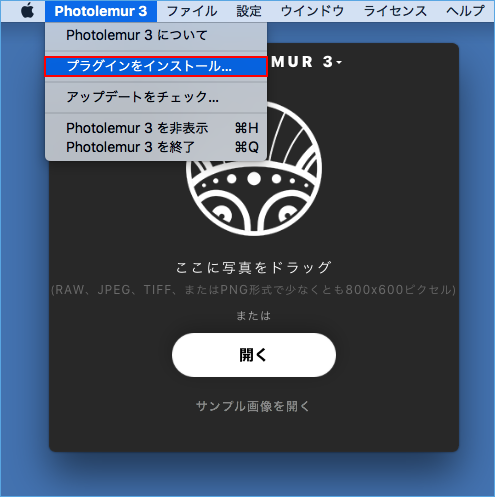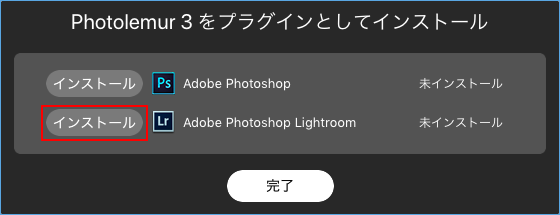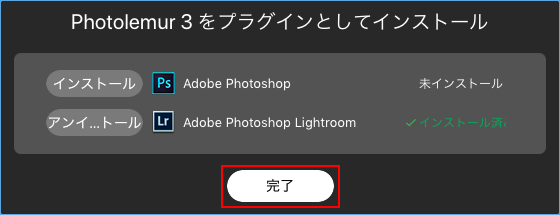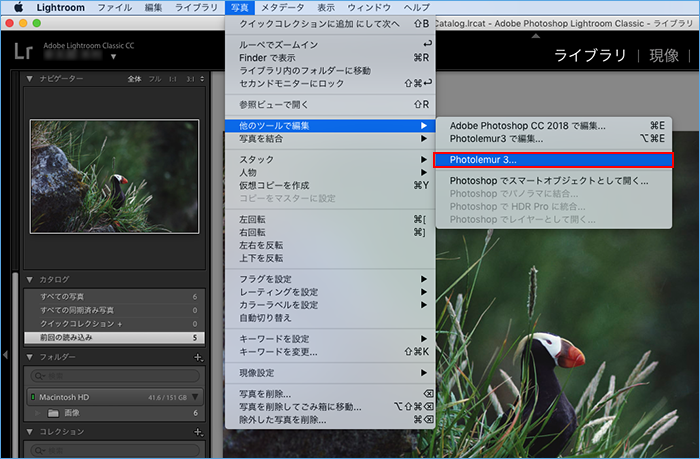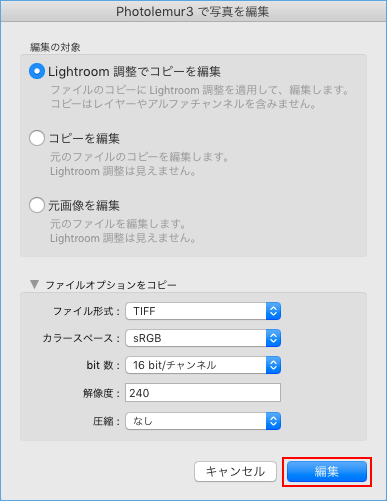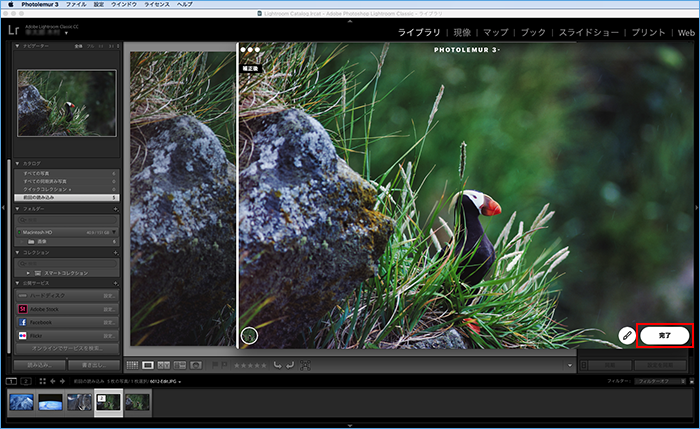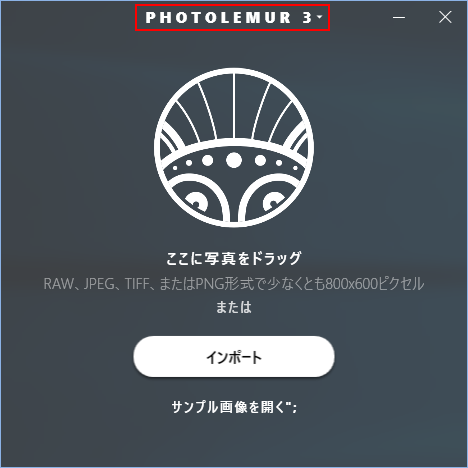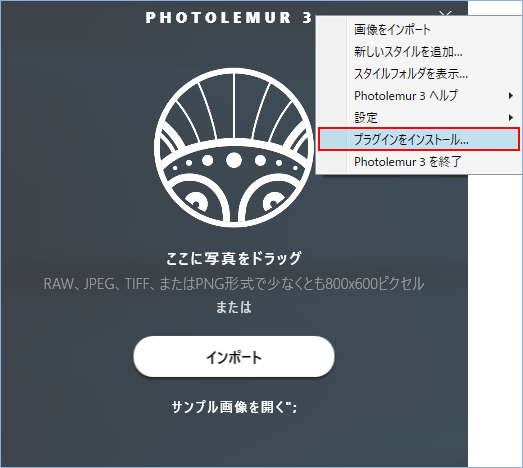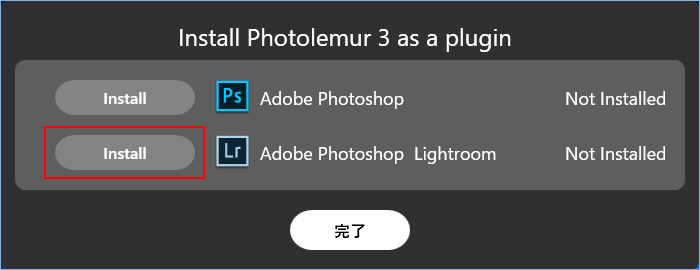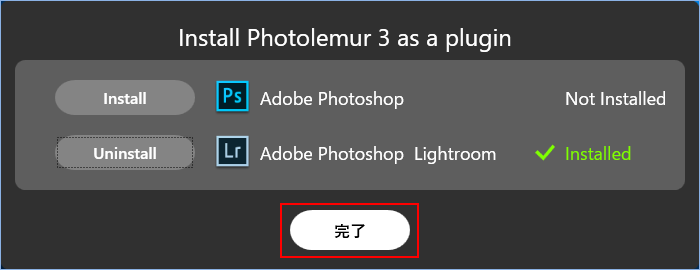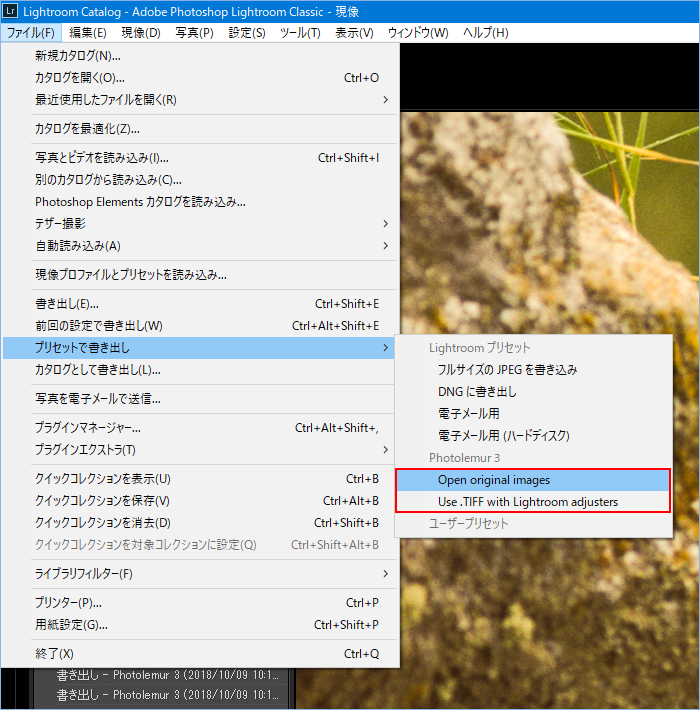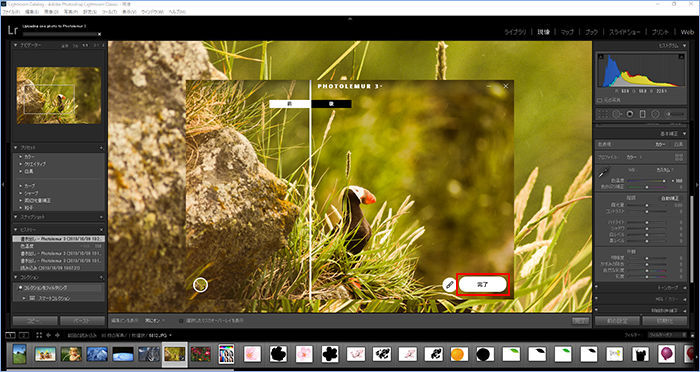Skylum Photolemur サポート トップへ戻る
Photolemur 3/Adobe Lightroom Classic CCとの連携
PhotolemurをAdobe Lightroom Classic CCプラグインとして使用するには、プラグインをインストールする必要があります。
体験デモ版では、プラグインをご利用いただくことができません。
Windows版はこちら
Mac版
- Photolemurを起動し「Photolemur 3」メニューから「プラグインをインストール」を選択します。
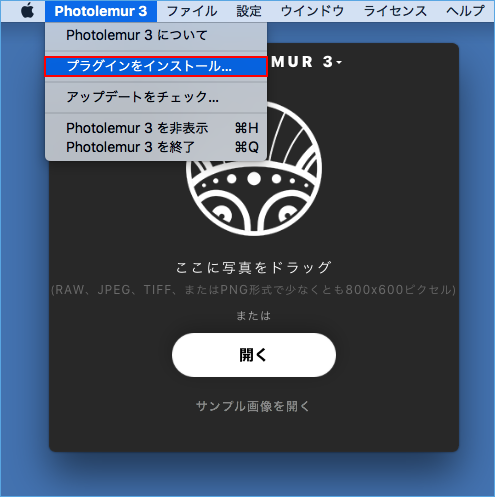
- Adobe Photoshop Lightroomの「インストール」をクリックします。
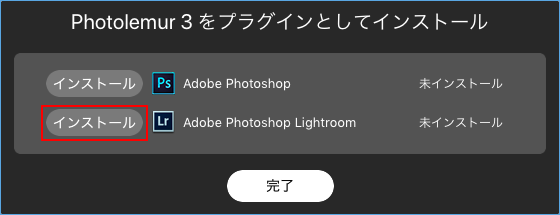
- 「インストール済み」となりましたら「完了」をクリックします。
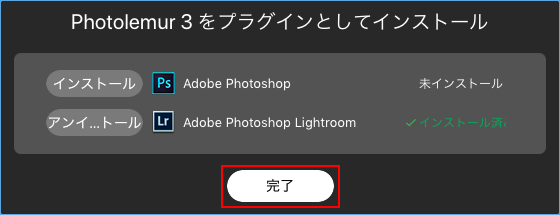
- 次にAdobe Lightroom Classic CCを起動し「写真」メニューから「他のツールで編集」にある「Photolemur 3」を選択します。
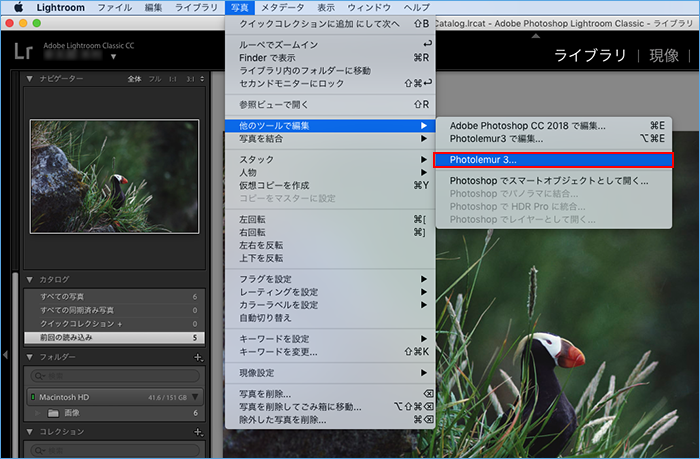
- 3つの項目からお好みに応じてチェックを入れ「編集」をクリックするとPhotolemurが起動します。
Lightroomで調整してからPhotolemurで調整を行う場合には「Lightroom 調整でコピーを編集」を選択します。
「コピーを編集」または「元画像を編集」は、Lightroomでの調整はPhotolemurに反映されません。
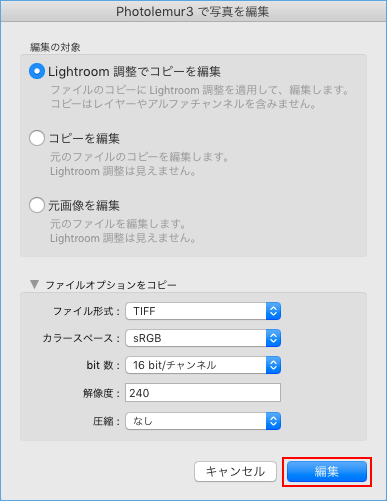
- Photolemurでの調整が終わりましたらウィンドウ右下の「完了」をクリックするとLightroomに戻ることができます。
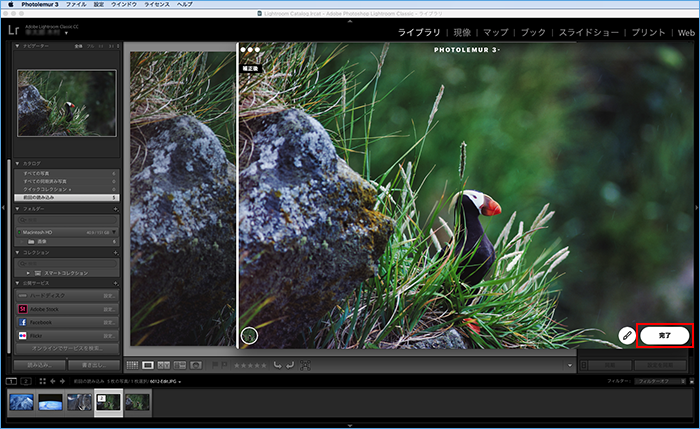
Windows版
- Photolemurを起動しウィンドウ上部の「PHOTOLEMUR 3」メニューをクリックし「プラグインをインストール」を選択します。
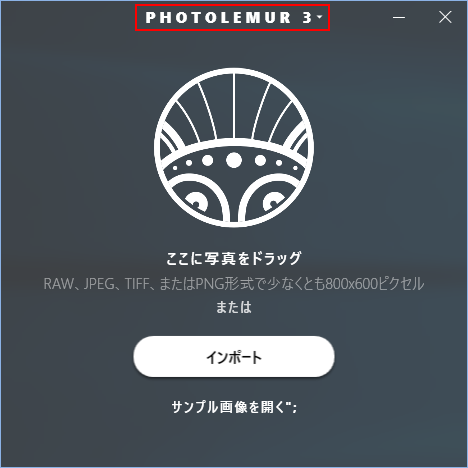
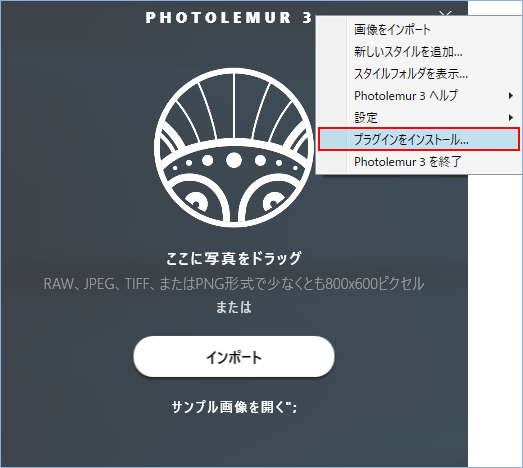
- Adobe Photoshop Lightroomの「Install」をクリックします。
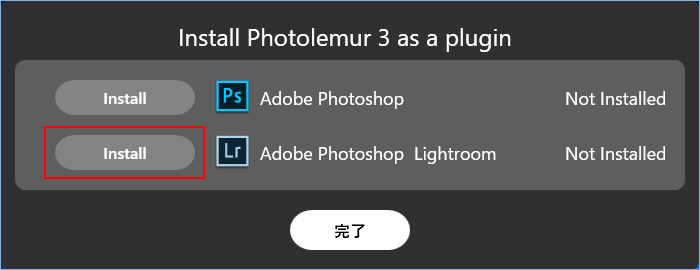
- 「Installed」となりましたら「完了」をクリックします。
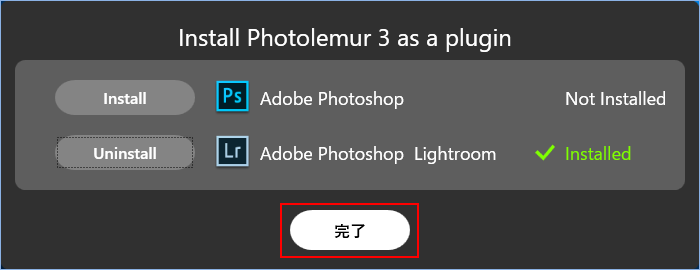
- 次にAdobe Lightroom Classic CCを起動し「ファイル」メニューから「プリセットで書き出し」の「Photolemur 3」にある「Open original images」または「Use. TIFF with Lightroom adjusters」を選択します。
- Open original images:Lightroomでの調整をPhotolemurに反映しない場合はこちらを選択します。
- Use. TIFF with Lightroom adjusters:Lightroomで調整してからPhotolemurで調整を行う場合はこちらを選択します。
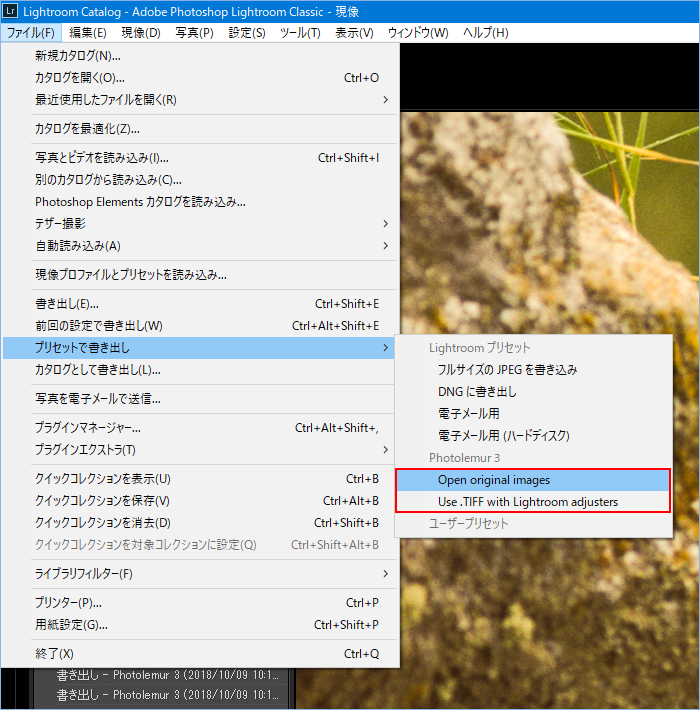
- Photolemurでの調整が終わりましたらウィンドウ右下の「完了」をクリックするとLightroomに戻ることができます。