


Strata Design 3D CX 7Jを使用してCGインテリアパースを制作する方法を掲載していきます。
これからインテリアパースを始める方、すでにインテリアパースを制作されている方も、インテリアパース以外でSTRATA製品をご利用の方も、ぜひ全編通して学習してみてください。
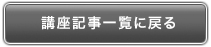

最近のバージョンは、紙のマニュアルがついていませんが、ヘルプの「Design 3D CX ユーザガイド」がマニュアルです。全てのことを細かく解説してありますから、ざっと目をとおしておきましょう。もちろん、全部覚える必要はありませんが、困ったときに探せるように、全体にどんなことが書いてあるか、一回くらいはページをめくっておきましょう!
まず、初期設定をしましょう。初期設定はもちろん、お使いになる方のお好みでかまいませんが、モデルの表示のされ方等、パース講座内のスクリーンショットは、デフォルトとはかなり違う設定です。このような設定になっているということだけでもご理解ください。
■デフォルト単位設定
起動直後の状態で、編集メニューから「デフォルト単位設定」を選びます。 その前に新規プロジェクトをテンプレートから開くダイアログが出ているかと思いますが、キャンセルしてください。ファイルをダブルクリックでアプリを開いた場合はプロジェクトファイルを閉じてください。
プロジェクトファイルが開いている状態では、「編集」メニューに「デフォルト単位設定」は表示されません。代わりに「単位設定」と表示され、プロジェクト内部での単位の設定になります。この講座では全ての単位はmmです。
■環境設定
次にStrata Design 3D CX7Jの「ファイル」メニューから「環境設定」を選びます。Windows版では「編集」メニューから「プリファレンス」を選びます。「一般設定」パネルと「表示」パネルは、それぞれ以下のように設定しています。
■環境設定:一般設定
「一般設定」パネルでは、「常にビューグリッドを使用」にチェックを入れておきましょう。「アニメーションの自動キー設定を無効」はアニメーションを扱う項でもう一度解説します。「全体表示にカメラとライトのマーカーを含める」のチェックは外しておきましょう。ライトの設定の項で解説します。
■環境設定:レンダリング
「レンダリング」パネルでは特に変えるべき所はありません。「レンダリング終了時のサウンド」は好みですが、レンダリングの項でまた解説したいと思います。
■環境設定:表示
「表示」パネルの部分がモデルを扱う上でいろいろ変わる所です。
「初期ビュー表示」は、新しくファイルを開いたときに、どこから見たようにモデルファイルを開くかということです。私は図面的な感覚で、平面図状態の「上面図」に設定しています。これらの設定はお好みでかまいませんが、講座中の画面とファイルを開くたびに違う表示になるということだけご確認ください。
「初期表示方法」は、「GL 陰線消去」がデフォルトですが、建築、インテリアパースのファイルはモデル量が大きくなる事が多く、かつ内部にアクセスしたいのに陰線消去では天井があるので内部が見えない箱になってしまいます。
また、モデル量の多いファイルを陰線消去で表示するにはそれなりに表示に時間がかかります。特にMacの方は非力なグラフィックカードが標準ですので、何かするたびに待ち時間が発生しますので、アウトライン表示をお勧めします。モデル内部の部分的な所を編集する際に、ウインドウごとにシェーディング表示なども変更できますので、ここは「GL アウトライン」にしておきましょう。
「ウインドウ更新」は、複数のウインドウに同じモデルが表示されている場合等に、どのタイミングで他のウインドウも更新するかということです。「自動」にしておけばドラッグ、編集等、変更中にCPUに負荷がかかるタイミングでは他のウインドウはおいておき、マウスを放したとき等、オペーレーション後に順次更新されます。
「ライブ」に設定すると、即時に変更しようとしますが、大きなモデルでは画面の書き換えに時間がかかり、マウス操作に負担がかかります。Quadro等のOpenGLアクセラレーターの載ったビデオカードを搭載するとSTRATAでOpenGLの描画が高速になるかは不明です。ご自分の環境でお試しになってお好きな方にしてください。
「初期パースペクティブ」は、「正射投影」にしています。「初期ビュー表示」が「上面」ですから、これで平面図の状態に見えます。ここを「標準」や「広角」に設定すると、開くウインドウがその度にパースが付いた状態で表示されます。好みかもしれませんが、私はやりにくいので「正射投影」にしています。
「初期グリッド」は、「一般設定」パネルで「常にビューグリッドを使用」にチェックが入っていれば気にしなくていいですが「初期ビュー表示」を「上面図」にしましたので、その状態でビューグリッドを有効にするために「Y」にしておきましょう。
「常にビューグリッドを使用」のチェックを外した場合、モデル空間に対して、編集可能な面はそのときのビューグリッド上だけになります。例えば、ビューグリッドが「Y」であれば空間のX-Z平面に平行な方向のみ編集可能になります。
ウインドウ右上のビューグリッドボタン(田の字のアイコン)を押すと、その時点での方向にビューグリッドが移ります。多くのCADソフトと違って、高さ方向がY座標です。ちょっと慣れないと分かりずらいですね。
「新規ウインドウ」は、新たに開いたウインドウの状態を決めるものです。「4分割」とかにしてしまうと、オブジェクトを編集したくてダブルクリックするたびに4分割のウインドウが開いて面倒です。「標準」でいいと思います。
「ボックス表示開始」は、このソフトは画面描画が非力なGPUが前提のソフトなので、たとえばモデル内にあるオブジェクトをドラッグして移動する際、移動する間もリアルタイムに画面をレンダリングするのが大変でマウスの移動に画面描画が追いつかなくて困るという時のために、オブジェクトを一つの直方体で表現してしまう機能です。
「ボックス表示をしない」という選択肢があってもよいのでは?といつも思いますが、「0.5秒」がなんとなく慣れていて違和感を感じないので「0.5秒」に設定していますが、いろいろ試してみてください。
「アンチエイリアスレベル」は、モデリング中のオブジェクトの表示にアンチエイリアスをかけるかどうかということですが、私の環境ではピンぼけした感じに見えるので、「なし」に設定しています。高解像度の液晶モニタ等ご利用でしたらば、アンチエイリアスを設定するときれいかもしれません。ご自分の環境で試してみてください。
「表示」パネルの右端のワイヤーの色とウインドウの色は、モデリングウインドウのバックの色を設定できます。 私は白バックに黒い線が慣れているのでそうしています。オブジェクトはデフォルトで白なので、背景は何も無い空間だし、黒っぽいのがいいということであればお好きになさってください。講座内では「ウインドウ」の色は「白」、「ワイヤー」の色は「黒」に設定しています。
以上で最初の設定は終了です。「環境設定」ダイアログを閉じてください。次に起動する際には同じ設定になっています。
また、今回のバージョンから、ファイルメニューの「新規プロジェクト」を選んだ際に、テンプレートから新規プロジェクトを作成する機能が増えました。ご自分で作成したファイルをテンプレートとして表示させることもできますが、ここでは「自動的にこのダイアログを表示する」のチェックは外しておきます。
■カスタムリソースライブラリ
また、今回から、デフォルトのリソースフォルダが不可視(Mac版ではアプリケーションのパッケージ内に格納されています)に設定されているため、手動でシェイプやテクスチャを追加するために「リソースフォルダを表示」という項目が編集メニューに追加されました。
シェイプ集等をご購入なさったり、ご自分で以前のバージョンで制作したシェイプ等をリソースライブラリに追加する場合は、表示された「リソースライブラリ」フォルダを開き、シェイプなら「シェイプ」フォルダ内に、テクスチャーなら「テクスチャー」フォルダに入れます。
「マイシェイプ」フォルダ内に入れてもいいですが、「シェイプ」フォルダ直下にフォルダを作って分類すれば、リソースパレットでタブ分けされ、使いやすくなります(さらに階層化してもフラットに扱われてしまいます)。
■マウスフィルタ
ちょっと長くなってしまいましたが、もう一つ、「選択範囲」メニューの「マウスフィルタ」という項目について説明を加えます。
例えば、マウスで立方体をドラッグして移動させようとします。そのときにマウスでどの部分をドラッグできるようにするかという設定です。「交点」、「境界線」、「面」とありますが、「交点」は頂点のことです。「境界線」は辺のことで、「面」は面です。デフォルトが「GL 隠線消去」表示なので、全てにチェックが入った状態になっています。これは、どこでもドラッグできるということです。
現在、環境設定で「初期表示方法」をアウトライン表示に設定しているため、面は見えません。なおかつ、面の向こう側には別のオブジェクトが表示されます。建物であれば、壁や天井は透けていて内部の家具等が見える訳です。なので、内部の家具をクリックしたつもりが手前に壁や天井があるため、最も手前のオブジェクトが選択されます。拡大して作業していたりするととても紛らわしく、つい壁等を動かしてしまったり、削除してしまったりしますので、「面」のチェックは外しておきましょう。
スムースシェーディング表示などの状態でオブジェクトの編集をしたいとき等は、一時的にいつでも「選択範囲」メニューからマウスフィルタの設定を変更できます。


 画像拡大
画像拡大 画像拡大
画像拡大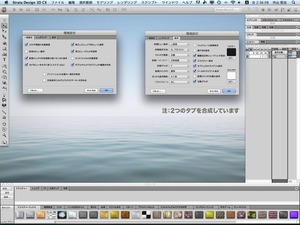 画像拡大
画像拡大 画像拡大
画像拡大 画像拡大
画像拡大