


Strata Design 3D CX 7Jを使用してCGインテリアパースを制作する方法を掲載していきます。
これからインテリアパースを始める方、すでにインテリアパースを制作されている方も、インテリアパース以外でSTRATA製品をご利用の方も、ぜひ全編通して学習してみてください。
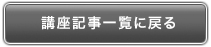

通常、パースではCAD等からファイルを読み込んで始めると思いますが、ここでは簡単にこのソフトの使い方を解説しておきます。個々の詳しい機能は、ヘルプから「Design 3D CX ユーザガイド」をご覧ください。詳しく載っています。
■新規プロジェクトウインドウ
Strata Design 3D CX 7Jを起動すると、以下の画面になります。
「新規プロジェクト」ウインドウは一度キャンセルして、前の項の初期設定をやっておいてください。 以後、初期設定のとおりになっているものとします。
「新規プロジェクト」ウインドウですが、今回からテンプレートというものが付属し、環境があらかじめセットされた状態からプロジェクトをスタートできるようになりましたが、パース描くのには不要です。「最近開いたプロジェクト」部分は便利ですので、私はここを主に使っています。不要であれば「自動的にこのダイアログを表示する」のチェックを外しておきましょう。
ファイルメニューの「新規プロジェクト」から「新規プロジェクト」ウインドウを開くこともできます。
■モデリングウインドウ
モデリングウインドウは、赤丸の位置の四角をドラッグすると分割することができます。ここでは縦、横と分割して4面にしてみました。
モデリングウインドウ内左上に「前面図」と描いてあるボタンをクリックすると、7つの面の切り替えができます。モデリングウインドウを分割すると、それぞれの面で違う角度からモデルを見ながら作業することができます。
また、現在アウトライン表示ですが、「GL アウトライン」というボタンをクリックするとモデルの見え方を切り替えられます。ワイヤーフレームや隠線消去、スムースシェーディング等、いろいろな表示方法があります。これらは表示の仕方を変えているだけなので、いつでも作業中に変更することができます。これらの表示は最終のレンダリング結果とは異なります。作業中だけの表示と思ってください。
また、オブジェクトの投影方法を3種類から切り替えられます。青い楕円で囲んだスライダーを切り替える事で、「正射投影」、「標準」、「広角」の3種類に切り替えられます。
「正射投影」というのは、オブジェクトを図面的に平行に投影して表示します。上から見れば平面図の状態で見えます。その他の2つは、常にパースが付いて見える状態です。立体的なので、人によってはこのほうが作業しやすいかもしれませんが、私は図面的な見え方に慣れてしまっているので、この講座では「正射投影」になっていることがほとんどです。
見る方向の切り替え、シェーディング方法の切り替え、共にホットキーが用意されています。このため、不用意に割り当てられたキーを押してしまい、見え方が変わったことに驚く方が多いです。
シェーディングの切り替えでは、「OpenGL」と「トゥーン」という項目に別れています。「トゥーン」はパースでは使わないと思いますが、気になる方は試してみてください。
これらの切り替えは保存されたデータに変化はありません。あくまで作業中の表示の仕方が変わるだけです。
■各種パレットの説明
画面はいくつかのエリアに別れています。まず、上部のメニューバーにほとんどのメニューが入っていますが、以下の画面のように、プラスメニュー(赤丸で囲まれているボタン)からしかアクセスできないメニューもいくつかあります。
メニューバーの下部にボタンバーがあります。使用頻度の高いいくつかのメニューがボタン化されています。また、右の方にパレット格納、展開ボタンや、各パレットの表示、非表示ボタンがあります。
■ツールパレット
以下の画面左の縦長のパレットがツールパレットです。
右下に三角ボタンのあるツールは、クリックするといくつかの選択肢が出てきます。一番上の「オブジェクト移動」ツールは最も使用頻度が高いツールです。なにかするたびにこのツールに持ち替えてオブジェクトを選択したりする必要があるため、ショートカットキーが用意されています。ショートカットキーは「1」です。テンキーの「1」キーでも、キーボードの「ぬ」キーでも有効です。入力モードに関わらず有効なので便利です。
2番目が「オブジェクト回転」ツール、3番目が「オブジェクト拡大/縮小」ツールとなっています。
薄い区切り線があって、4つめが「3D描画ツール」グループです。プリミティブオブジェクトを直接、描画できます。クリックアンドドラッグ法と、3ステップ法の2種類の書き方があります。投影図の状態でビューグリッドをオフにしないと、分かりにくいので以下の画面のように斜めから見た状態で、いろいろ試してみてください。
クリックアンドドラッグ法では、底面の対角線をクリックアンドドラッグすることで立体を描けます。高さは自動で底面の(縦+横)÷2になります。3ステップ法では、最初と次のクリックで底面を決定し、次のクリックで高さを決めます。いずれも大きさは適当になってしまいますので、描画した後にサイズを数値で指定して変更するという手順になります(オブジェクトプロパティパレットの項で解説)。
その下に「2D描画ツール」グループ、ベジェペンツール、テキストツールと続きます。いずれも、制作するウインドウの有効グリッド上に作られます。
初期設定で「常にビューグリッドを使用」にチェックを入れましたので、どんな角度でもそのときに見えている見え方で描いてしまうことができますが、表示されていないだけでその都度、画面の見え方に合わせたグリッドが勝手に設定されています。意図した面上に制作するには、「常にビューグリッドを使用」をオフにして、有効グリッドを切り替えながら(あるいはユーザーグリッドを作りつつ)作業します。
その下は「ベジェモデリングツール」グループです。2D描画ツールで作成した面を押し出したり、回転させたりして立体のオブジェクトを作ります。
■押し出しツール
以下の画面のように、平面のオブジェクトを「押し出し」ツールで厚み方向へドラッグすると立体化できます。
このとき、オブジェクトプロパティパレットの「オブジェクト」パネルを開くと、押し出したオブジェクトの「厚み」という項目があり、ここで指定の数値を入れるときっちりした厚みにできます。Illustrator等で制作した面を開いて厚みを付けることで立体化もできます。「オブジェクト」パネルで右上に「断面」という項目がありますが、三角形をクリックし、規定の断面を呼び出すことで、単純な押し出し形状からベベル形状のある押し出しができます。
エッジの丸い形状や、面取りしたガラスなどに便利です。断面は元々の2次元形状から外に出っ張るので注意してください。また、断面形状は中央の断面パスを編集する事である程度自由に修正できます。
■パス押し出しツール
以下の画面のように、断面形状となる一つの平面図形を、パスに沿って押し出します。
断面とパスを描いてから「パス押し出し」ツールに持ち替えて、断面からパスに向かってドラッグします。選ばれた図形やパスには赤いバウンティングボックスが表示されます。両方選ばれた時点でマウスを放せば立体が生成されます。
断面形状はどの位置にあっても、パスの位置に生成されます。また、断面形状は常にパスに垂直になります。生成されたオブジェクトを選択してオブジェクトプロパティパレットで「オブジェクト」パネルを見ると「セグメント間のリブ数」という項目があります。パスのクリックしたポイントの間を何分割してリブを生成するかという数値です。この値が少ない方がデータ量は減りますが、でき上がった形状が滑らかでない時などはここの数値を上げるとスムーズになります。
「スムージングなし」のチェックを入れると、パスを多角形として、曲線の無い押し出し形状になります。パスはペンツールで描いた線以外にも、平面ツールで描いた形状もパスにできます。
■スキンツール
いくつかの断面を描いて、「スキン」ツールでそれらを繋げて立体を生成します。間はベジェスプラインという扱いで補完されます。断面は当然同じ平面上にあってはいけません。完成された立体の断面となる位置に配置した上で作成していきます。
各断面(リブと呼びます)は後から手動では動かせますが、数値で移動できません。また、各リブを整列させたりすることは後からはできないので立体にする前に修正しておきます。使い方は、繋げたいリブを順にドラッグしていきます。
「スキン」ツールで制作されたスキンオブジェクトは、いつでもOptionキーを押しながら「スキン」ツールでドラッグすることで、スキンを解除することができます。
リブは2つからいくつでも繋げられます。生成後にオブジェクトプロパティパレットの「オブジェクト」パネルで「スムージングなし」のチェックを入れると、直線的に繋がって多段柱状体のようになります。
「スキン」ツールは、どんな平面図形からでも生成できるのでいろいろな形状のオブジェクトを制作できます。例えば、以下の画面のような波線をいくつか組み合わせれば、カーテンのような形状になります。
リブのウエイトがコントロールできたら良いなとは思いますが、使いやすいツールです。いろいろ遊んでみてください。
■旋回ツール
「旋回」ツールは、1つの平面を座標軸に沿った回転軸で回転させ、立体を生成します。
作り方は2通りあります。360°回転させるか、任意の角度にするかで違いますが、いずれもあとからどちらにでも変更できます。 画面の右上にあるドーナッツ形状を作るには2手間かかります。まず、円を描いてからですが、「旋回」ツールで回転軸にしたい反対側をクリックします。最初は穴の空いていないドーナッツが生成されてしまいますが、もう一度旋回ツールに持ち替えるとオブジェクトが緑のアウトラインで表示され、回転軸を移動できるようになります。この状態で、以下の画面のように、軸をドラッグすると、穴のあいた形状が制作できます。
もう一つは同じように軸にしたい反対側をドラッグします。緑のアウトラインの表示になり、任意のところで離せば、あらかじめ360°回転していない形状がつくれますが、軸の移動は同じくもう一手間あります。
寸法をきっちり作るには、いくつか工夫が必要です。軸の位置が数値指定できればいいのですが...。「旋回」ツールはオブジェクトプロパティパレットで「回転数」や位置を移動しての回転、スケールを変えながらの回転が指定できますので、スプリングのような形状や、ドリルのような形状も制作できます。
ツールパレットでこれ以外のツールについては、また別項で解説しますが、主に使うのは立体生成機能です。個々の詳しい解説はユーザガイドに詳しく載っています。これ以外にもちょっと特殊な生成機能がありますが、利用場面は少ないのでまた別項で解説します。
■リソースパレット
一番下の長細いのがリソースパレットです。テクスチャーとシェイプを管理します。上下にエリアが別れていますが、下の段は登録されているテクスチャーやシェイプです。上の段は現在開いているファイルに読み込まれているテクスチャーやシェイプが表示されます。
テクスチャー、シェイプともに別項目で解説します。インテリア、建築においては、ここにあらかじめ登録されたテクスチャーやシェイプは、ガラスや金属以外はあまり利用できません。現実的なものが無いからです。実際の設計で用いられるテクスチャーは自分で制作するしかありません。テクスチャー作成の項目をご覧ください。
■オブジェクトプロパティパレット
一番良く使うパレットです。3つのパネルに別れています。「オブジェクト」パネルは、選択されたオブジェクトの種類によって表示される情報が変わります。名前を付けたり、オブジェクトの状態を変更したりする用途があります。
「トランスフォーム」パネルは選択されたオブジェクトの位置、サイズを管理します。左に3つある丸いラジオボタンは上から位置(移動)、角度(回転)、サイズ(スケール)を表します。右のラジオボタンはサイズを絶対値で表すか、パーセントで表すかの違いです。拡大縮小したいときに1.5倍サイズにしたいというような場合に数値を計算しなくても倍率を入れればいいようにできています。
数値入力項目には、指定の単位の数値を入力します。ここではmmに指定しています。選択したオブジェクトの位置、角度、サイズが表示されますが、ここに数値を入力すれば、任意の位置、角度、サイズにすることができます。
位置、角度を選んだ場合、右側にワールド、オブジェクト、グリッド、というラジオボタンが表示されます。ワールドはモデル空間の絶対座標、オブジェクトは選択したオブジェクトを基準にした差分を入力する座標です。オブジェクトの座標は、移動の度にゼロにリセットされます。x方向に100mm移動したいというような場合に使用します。
数値を入力後にEnterキーを押すと移動、回転、リサイズがすぐに実行されます。数値を入力後にTabキーで次の項目に移った場合は、右下にあるチェックマークつきの「適用」ボタンをクリックするまで、移動、回転、リサイズは実行されませんのでご注意ください。
下半分の制限範囲の各数値入力項目に数値を入れると、位置、角度、サイズがその範囲内に制限されます。アニメーション等の際のオブジェクト管理のためのものだと思いますが、パースではあまり使いません。ロックのチェックボックスは不意な移動やリサイズを防ぐには有効かもしれません。
「テクスチャー」パネルは、選択したオブジェクトのテクスチャーの適用の仕方等を設定します。選択されているオブジェクトにテクスチャーが設定されれば、ここにリスト表示されます。テクスチャーの項でまた解説します。
■環境パレット
モデル空間の様々な環境要素を設定します。4つのタブに分かれています。
「光源」パネルは環境光を設定します。左上の黒い○に釘が刺さっているようなのは平行光源になります。どこまで行っても減衰しませんし、拡散しません。太陽光のようにも使えますが、もっぱら作業用ライトとして使います。
「新規ライト追加」ボタンで何本でも追加できます。釘の頭の部分をドラッグして光の向きを調節します。「影を落とす」のチェックを外すと障害物があっても光が抜けます。「ライト非表示」のチェックボックスは作業用として使い、レンダリング結果には含めないときにチェックします。 モデリング中のオブジェクトがシェーディング表示で真っ暗では困るので設置したい場合等です。
もう一つはライトドームの設定です。ライトドームは、シーンを取り囲む球体にテクスチャーが付いて発光するイメージです。それ自体は見えず、光だけが空間に影響します。モデルを置いた空間の周りからの光を単色の光ではなく、周囲の物体からの拡散光としてシーンに複雑な光を落とすことができます。
当然、室内空間のモデルで、窓が無ければ設定しても内部に光は落ちません。また、ライトドームを使うと、オブジェクトの影の部分にも、光が当たることになるので、以下の画面のように影に色がついたようになったりします。
■モデリングコマンドパレット
もう少し複雑なモデリング用のコマンドが入っています。パースで使用するのは家具等の小物を作るときくらいかなと思います。小物作成の項で触れたいと思います。とりあえず、このパレットは無視してもパースは描けます。
■詳細パレット
「ヒストリー」パネルと「情報」パネルに分かれています。「ヒストリー」パネルは操作の履歴を記録してくれます。複数回の処理の取り消しと再実行を複数回行うことも可能としています。何をしたのかを覚えていて、その時点に戻るには必要な項目をクリックすれば戻れます。そのあと、別のオペレーションをしてしまうとヒストリーはクリアされてしまいます。戻った前もクリアされてしまうのでご注意ください。別のオペレーション(新たにヒストリーに加わる動作)をしなければ、ヒストリーの中で行ったり来たりできますし、モデルには即時に反映されるので、確認しながら決定することができます。
ヒストリーは最大30回です。「コミット」ボタンがありますが、押せる状態になったことがありません。ユーザガイドでも触れられておらず、何をコミットしてくれるのか謎です。
■プロジェクトウインドウ
プロジェクトウインドウは主にアニメーション操作のためのパレットですが、モデル内の全ての要素が表示され、それぞれの状態をコントロールできます。
オブジェクトの表示順序は、描画された順です。CAD等では前後関係の順序です。表示の順序は自由には変えられませんが、オブジェクトを選んでカットアンドペーストすると、リストの一番下に表示されます。また、いくつかのオブジェクトをグループ化すると、リストの一番下に表示されます。分解しても、表示される順番は変わりません。
このことを利用して、まとめたいオブジェクト同士をグループ化、解除することで、ある程度まとまりを作る事はできます。左から2列目の4つづつ並んだアイコンは、オブジェクトの表示状態を示します。
一番左の目のアイコンは表示/非表示アイコンです。モデリング中とレンダリング結果の両方でオブジェクトを表示するかしないかを決めます。ここで非表示に設定すると、ファイル容量以外は無いのと同じです。
次の立方体は表示方法アイコンで、オブジェクトをどのように表示するかを切り替えます。そのまま表示するか、外接する直方体で表示するかです。複雑なオブジェクトを簡易に表示する事で、ウインドウの再描画を早くするためです。
3番目の変なアイコンは表示属性アイコンです。標準、シャイ、コンストラクション、という分け方になっています。言葉の意味は納得できませんが、標準はモデリング中とレンダリング結果の両方に表示され、一回クリックしたシャイはモデリング中は非表示、レンダリング結果には表示されます。樹木や車等、描画の重いオブジェクトをモデリング時には非表示にする事で、操作が軽くなります。
2回クリックしたコンストラクションは、モデリング時には表示されますが、レンダリング結果には含まれません。カメラやライトのターゲット等、作業時だけ必要なオブジェクトに用います。
最後は影アイコンです。レンダリング時にオブジェクトの落とす影を有効にするかどうかを決めます。何もしない状態は、標準(影が付くかどうかはライティング設定次第)です。一回クリックすると影が強制的に有効になります。2回クリックすると、影は無効になり、そのオブジェクトは光を妨げなくなります。標準の状態と、1回クリックした強制の状態がどのように違うのか、私は理解できていません。
影を落とさないライトが強制で影が落ちる訳ではないですし、強制に設定したら影が落ちるが、標準では影が落ちないという状況になった事が無いので...。
これ以外の部分は、とりあえず覚えなくとも使えます。必要に応じて、後の項で解説したいと思います。プロジェクトウインドウは右方向へどんどん伸ばせますが、アニメーションの時間軸を表示するためです。アニメーションを行うまでは、オブジェクト管理だけで、小さくしておいて大丈夫です。
パース作成の基本操作に必要な項目はこのくらいです。また、後の項でもそれぞれの操作を解説します。各ウインドウ名等を覚えておいてください。
各パレットはどこに置いてもかまいませんが、ボタンバーの右側にパレットを全て格納/展開ボタンをクリックすると基本位置に戻りますので、見つからなくなったとき等便利です(自分だけの位置にカスタマイズしたいと思ってもできません...)。


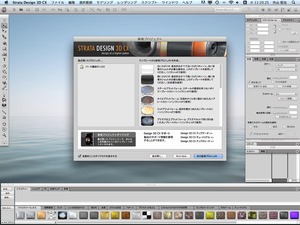 画像拡大
画像拡大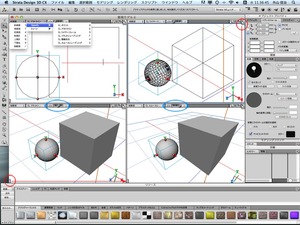 画像拡大
画像拡大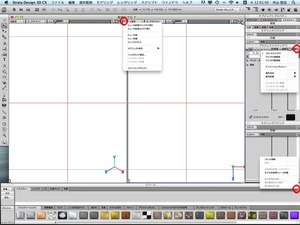 画像拡大
画像拡大 画像拡大
画像拡大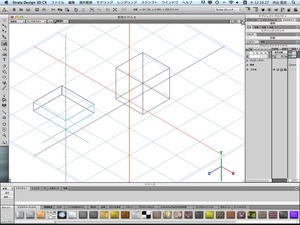 画像拡大
画像拡大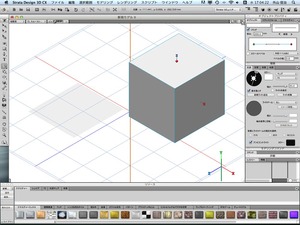 画像拡大
画像拡大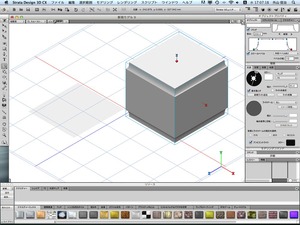 画像拡大
画像拡大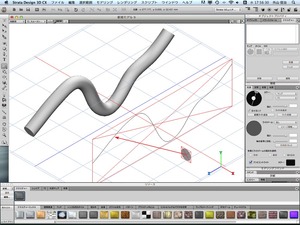 画像拡大
画像拡大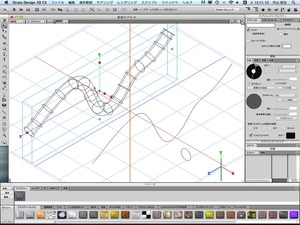 画像拡大
画像拡大 画像拡大
画像拡大 画像拡大
画像拡大 画像拡大
画像拡大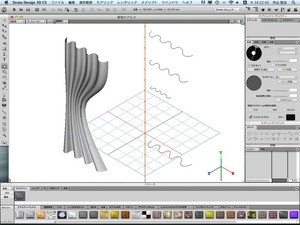 画像拡大
画像拡大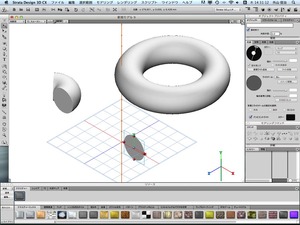 画像拡大
画像拡大 画像拡大
画像拡大 画像拡大
画像拡大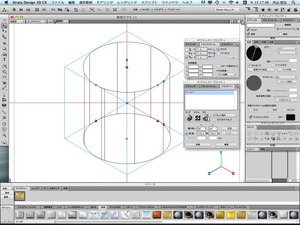 画像拡大
画像拡大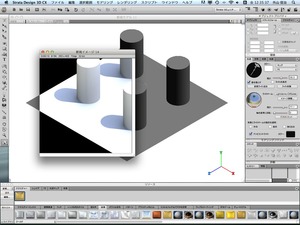 画像拡大
画像拡大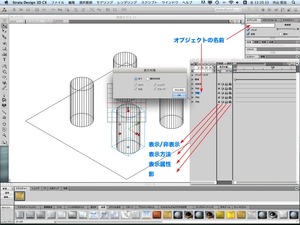 画像拡大
画像拡大