Extensis フォントパネル
Suitcase Fusionに含まれるExtensisフォントパネルを使用して、Adobe InDesign、Illustrator、およびPhotoshopから、Suitcase Fusionのシステムフォント、Adobeフォント、そしてGoogleフォントのライブラリを直接利用できます。
各アプリケーションから直接フォントを選択して有効化する便利な方法がフォントパネルです。
Adobe Photoshop、Illustrator、またはInDesignのExtensisフォントパネルを開くには、ウィンドウ > エクステンション > Extensisを選択します。
Adobeアプリケーションの他のパネルと同様に、Extensisフォントパネルも移動したりグループ化できます。
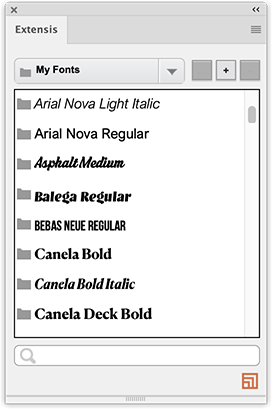
Extensisフォントパネル
フォントパネルの使用
フォントパネルの上部にあるメニューから、表示するSuitcase Fusionフォントのグループを選択できます。ローカルライブラリ、チームライブラリ、そしてパーソナルライブラリはマイフォントとして一緒に表示されます。Googleフォント、Adobeフォント、システムフォント、また他の自作のグループはフォントダイジェストと呼ばれます。
フォントを適用するには:
- IllustratorとInDesignでは、移動ツール
でテキストボックスを選択するか文字ツール
でテキストを選択して、フォントパネルのフォントをクリックします。
- Photoshopでは、レイヤーパネルからテキストレイヤーを選択して、フォントパネルのフォントをクリックします。(Photoshopでは、フォントパネルからフォントをレイヤーに適用できますが、選択対象のテキストには適用できません。
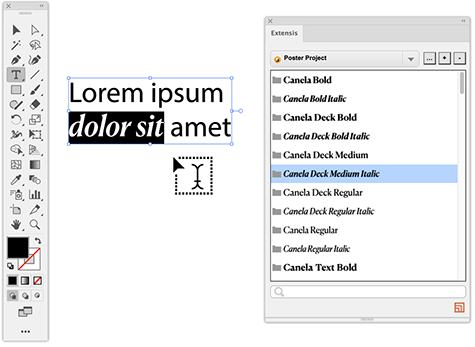
Adobe Illustratorのフォントパネル
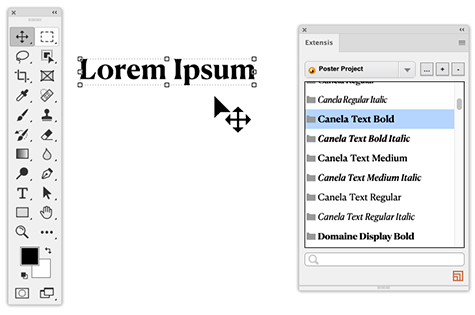
Adobe Photoshopのフォントパネル
開いているドキュメントのテキストにフォントパネルからフォントを適用すると、フォントは有効化されます。
ドキュメントを保存すると、Font Sense情報がドキュメントと一緒に保存されて、次回そのドキュメントを開く際に、必要なフォントが自動的に有効化されます。(Font Sense情報は、設定がオンの場合に保存されます。)
アプリケーションを終了すると、同じフォントが他のアプリケーションで使用されていない限り、有効化されたフォントは無効化されます。
フォントダイジェスト
すばやくアクセスしたいフォントを含む、フォントダイジェストと呼ばれる独自のグループを作成できます。
フォントダイジェストを作成するには:
- フォントパネルの上部にある+ボタンをクリックします。
全てのライブラリ、セット、およびスマート検索が表示されます。 - フォントダイジェストに追加したいフォントの含まれるグループにチェックを入れます。
フォントパネルの下部に選択したフォントの一覧と数が表示されます。 - フォントパネルの上部にフォントダイジェストの名前を入力して、完了ボタンをクリックします。
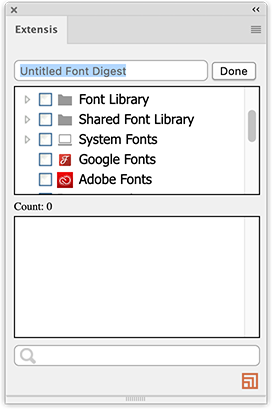
フォントダイジェストは、フォントグループのプルダウンメニューに追加されます。
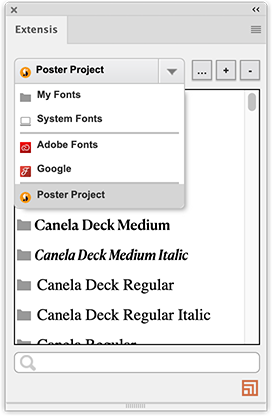
フォントダイジェストを削除するには、フォントダイジェストを選択して、–ボタンをクリックします。
フォントダイジェストを編集するには、フォントダイジェストを選択して、編集ボタンをクリックします。フォントダイジェストに追加するセット、スマート検索、またはライブラリにチェックを入れて、フォントダイジェストから削除するグループはチェックを外します。
変更を保存するには、完了ボタンをクリックします。
フォントパネルを有効にする
一部のユーザーでは、フォントパネルを使用しようとすると問題が発生する可能性があります。ほとんどの場合、これらの問題はExtensisプラグインの構成に関係しています。
アプリとプラグインのアップデート
- Adobeアプリケーションのアップデート
- Adobeアプリケーションを終了します。
- Adobe Creative Cloudアプリケーションを使用して、Adobeアプリケーションが最新であることを確認します。
- SuitcaseFusionのアップデート
- Suitcase Fusionを終了して、もう一度起動します。
- アプリケーションを更新するように求められた場合は、更新してください。
- SuitcaseFusionプラグインのアップデート
- Suitcase Fusion > プラグインを管理(Mac)または編集 > プラグインを管理(Windows)を選択します。
- 一部のプラグインが古くなっているというメッセージが表示された場合は、全プラグインをインストールをクリックして、使用可能なすべてのプラグインを更新およびインストールできます。
- 個々のプラグインを確認する場合は、環境設定ウィンドウの上部にあるポップアップアプリケーションメニューを使用して、各アプリケーションを選択します。
プラグインのバージョン番号が赤で表示されている場合、それらのプラグインは古くなっています。
全プラグインをインストールをクリックして、使用可能なすべてのプラグインを更新およびインストールします。 - プラグインがアプリケーションで使用可能かを確認
- Suitcase Fusion > プラグインを管理(Mac)または編集 > プラグインを管理(Windows)を選択します。
Suitcase Fusionとそのプラグインを更新するまで、Adobeアプリケーションを起動しないでください。
利用可能なアップデートはいつでも確認できます。Suitcase Fusion > アップデートを確認(Mac)またはヘルプ > アップデートを確認(Windows)を選択します。
Suitcase Fusionを起動した後、インストールする新しいプラグインがあることを確認するメッセージが表示されたら、今すぐ更新してください。
プラグインが最新であることをいつでも確認できます。
Suitcase Fusionは、アプリケーションからプラグインをインストールまたは削除できます。
環境設定ウィンドウの上部にあるポップアップアプリケーションメニューを使用して、各アプリケーションを確認します。
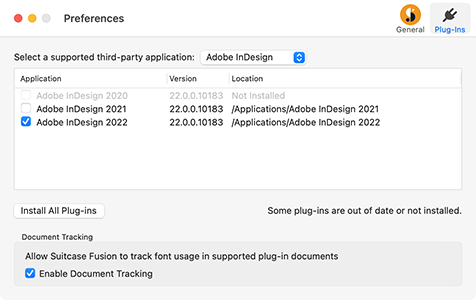
- アプリケーション名が非アクティブの場合、そのシステムでは使用できません。
- 使用可能なアプリケーションの場合、それらを選択または選択解除して、使用可能なプラグインをインストールまたは削除できます。
フォントパネルがアプリで使用可能かを確認
フォントパネルは、Adobe Illustrator、InDesign、およびPhotoshopで使用できます。各アプリケーションで使用可能かを確認するには:
- Adobeアプリケーションを起動します。
- ウインドウ > エクステンション > Extensisを選択します。
フォントパネルが使用できない場合は、プラグインがアプリケーションによって認識されていることを確認してください。 - IllustratorおよびInDesignで、書式メニューを選択し、メニューにSuitcase Fusionのエントリーがある場合、プラグインは機能しています。
- Photoshopで、ファイル > 自動処理を選択し、メニューにExtensisのエントリーが存在する場合、プラグインは機能しています。
プラグインが機能していない場合、またはプラグインは機能しているが、ウインドウ > エクステンションメニューかExtensisオプションを使用できない場合、サポートセンターへお問い合わせください。
最良の結果を得るには
フォントパネルには、その動作に影響を与える変更可能な設定はありません。Suitcase Fusionとアプリケーションプラグインには、フォントパネル、プラグイン、およびSuitcaseFusionを使用して最良の結果を得るように設定できるいくつかの設定があります。
プラグインの環境設定を開くには:
- Adobe IllustratorおよびInDesignで、書式 > Suitcase Fusion >「Suitcase Fusion オートアクティベーション環境設定を選択します。
- Photoshopで、ファイル > 自動処理 > Extensisを選択し、環境設定をクリックします。
オートアクティベーションを有効にする
オートアクティベーションを有効にすると、Extensisプラグインは、ドキュメントを開いたときにドキュメントで使用されているフォントを有効化します。
オートアクティベーションをオフにしている場合、ドキュメントで使用されているフォントが有効化されていないと、アプリケーションは警告を表示します。
ただし、同様のフォントが有効化されている場合、アプリケーションは代わりにそれを使用する場合があります。これにより、ドキュメントに意図しない結果が生じる可能性があります。
Font Sense サポートを有効にする
(この機能は、Adobe Illustratorプラグインで常に有効になっています)
この機能を有効にして保存を実行すると、プラグインはドキュメント内のすべてのフォントに固有のFont Sense IDをドキュメントのメタデータに追加します。
ドキュメントを開くと、プラグインは保存されたメタデータを使用して使用中の各フォントを識別し、それらのフォントを有効にします。
オリジナルが見つからない場合に最も似たフォントを選択
(この機能は、Adobe Illustratorプラグインで常にオンになっています)
この設定は、オリジナルのフォントが存在しない場合にプラグインが何をするかを決定します。この機能をオンにすると、プラグインは他の情報(フォントのPostScript名など)を使用して代替フォントを識別し、代替フォントを有効化します。
この機能がオフになっている場合、アプリケーションはすでに有効化されている同様のフォントを使用するか、通常表示される「フォントがありません」ダイアログを表示するため、手動で置換フォントを選択する必要があります。
リクエストされたフォントを有効にする
この設定は、Suitcase Fusion環境設定の全般パネルにあります。
Suitcase Fusion > 環境設定(Macの場合)または編集 > 環境設定(Windowsの場合)を選択します。
有効オプションで、有効化しようとしているフォントがすでに有効になっているフォントと競合した場合にどうなるかを判断できます。
- リクエストされたフォントを有効にする:このオプションを選択すると、Suitcase Fusionまたはアプリケーションプラグインは、要求された(または開いているドキュメントで使用されている)フォントを有効化し、競合するフォントを無効化します。
- 現在のフォントを有効のままにする:このオプションを選択すると、すでに有効になっているフォントは有効のままになり、Suitcase Fusionまたはプラグインは別のフォントの呼び出しを行いません。
