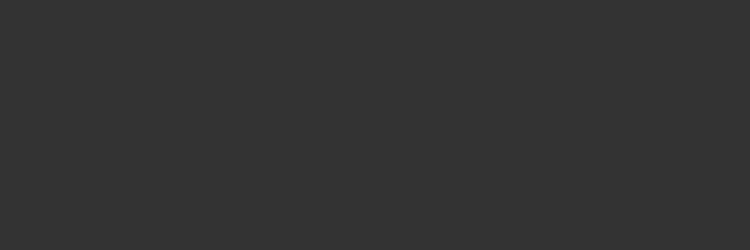
オートアクティベーションプラグイン
ドキュメントに使用されているフォントを自動的に、かつ正確に有効化するための機能として、Connect Fontsには、Extensis Font Senseテクノロジーによるプラグインソフトウェアモジュールが含まれています。
新しいバージョンの、Adobe After Effects、InCopy、InDesign、Illustrator、Photoshop、Sketch(macOS環境ではSketch B.V.のSketchのみサポート)でプラグインを使用できます。
このプラグインは、ドキュメントと一緒にFont Senseメタデータ(使用されているフォントを特定する情報)を保存します。そして、ドキュメントを再度開く時に、そのメタデータを使用して必要なフォントを自動的に有効化します。
プラグインのインストール
Connect Fontsは、初回起動時にコンピューターにインストールされている対応アプリケーションを検索して、次のようなステップに進みます:
- 新規インストールの場合は、検出されたアプリケーションにプラグインをインストールするオプションが表示されます。
- 旧バージョンからのアップグレードの場合は、プラグインがインストールされていないことか互換性のないプラグインがインストールされていることを示すアラートが表示されて、新バージョンをインストールできます。
プラグインの有効化または無効化は、環境設定で可能です。プラグイン環境設定をご確認ください。
新しいアプリケーションをインストールしても、すぐにはプラグインを環境設定からインストールできません。一度Connect Fontsを再起動して、アプリケーションを検出するようにしてください。
また、プラグインのインストール後はアプリケーションを再起動してください。
プラグインのアップデート
バグフィックスや新機能の追加、各アプリケーションのアップデート対応など、必要に応じてExtensisはオートアクティベーションプラグインをアップデートします。
プラグインのアップデートは、Connect Fontsのアップデートの一部として提供されます。アップデートの自動確認を無効化している場合は、定期的に手動でアップデートを確認してください。アプリケーションオプションをご確認ください。
Connect Fontsを起動すると、プラグインの新しいバージョンがあるか毎回確認されて、アップデートが提供されます。
アップデートをスキップしても、環境設定から手動でプラグインをアップデートできます。プラグイン環境設定をご確認ください。
プラグインのアップデート時には、各アプリケーションを一度終了して再起動するようにしてください。
プラグインの表示
Extensisオートアクティベーションプラグインを表示して使用する方法は、アプリケーションによって異なります。
Adobe After EffectsとPhotoshopの場合
After EffectsとPhotoshopの場合、Extensisプラグインのオートアクティベーション機能はダイアログから設定します。
- After Effectsのダイアログを表示するには、ウィンドウ > Extensisを選択します。
- Photoshopのダイアログを表示するには、ファイル > 自動処理 > Extensisを選択します。
プラグインの機能を実行するには、このダイアログを表示して、機能を実行して、OKボタンをクリックしてください。
Adobe Illustrator、InCopy、およびInDesignの場合
Illustrator、InCopy、およびInDesignの場合、オートアクティベーション機能はサブメニューとして提供されます。書式 > Connect Fonts >(使用したいオートアクティベーション機能)を選択します。
Sketchの場合
Sketchの場合、オートアクティベーション機能の詳細設定はありません。Sketchのメニューからプラグインの有効化/無効化を切り替えられます。プラグイン > プラグインの管理を選択します。
プラグインの設定
各アプリケーションでプラグインの環境設定を変更して、オートアクティベーションを有効にするかどうかと、その動作を管理できます。設定の項目は以下の通りです:
| 設定 | アプリケーション | デフォルト | 詳細 |
|---|---|---|---|
| Connect Fonts オートアクティベーションを有効にする | すべて | オン | この設定によって、プラグインとType Coreの接続を許可して、ドキュメントを開く時にフォントを有効化します。
この設定がオフの場合は、手動で有効化されているフォント(Extensisフォントパネルから有効化されたフォントも含む)のみが使用されます。 |
| Font Sense サポートを有効にする | After Effects以外全て | オン | この設定によって、プラグインはFont Sense情報をドキュメントに保存します。
この設定がオフの場合は、プラグインはフォント名のみで有効化するフォントを判断します。そのため、異なるフォントが有効化される可能性があります。 |
| オリジナルが見つからない場合に最も似たフォントを選択 | After Effects以外全て | オン | この設定によって、本来必要なフォントが見つからない場合、プラグインは独自の方式で有効化するフォントを判断します。
この設定がオフの場合は、消失フォントの挙動は各アプリケーションに従います。 |
| 埋め込まれたオブジェクトのフォントを有効にする | InCopy、InDesign | オン | この設定によって、プラグインはドキュメントに埋め込まれたオブジェクト内のフォントも有効化しようとします。
ラスタライズされていないフォントを含むIllustrator EPSかPhotoshop PSDの含まれるオブジェクトが埋め込まれている場合、プラグインはそのオブジェクトに保存されているFont Senseメタデータを検索して使用します。または、埋め込みオブジェクトに必要なフォントを名前で特定します。 |
| フォントファミリー全体を有効にする | すべて | オフ | この設定によって、プラグインは必要なフォントの含まれるファミリー全体を有効化します。 |
| 開いているフォントを閉じる: アプリケーションを終了したとき |
すべて | オン | この設定によって、プラグインは一時的に有効化したフォントをアプリケーションの終了時に無効化します。 |
| 開いているフォントを閉じる: ドキュメントを閉じたとき |
Photoshop以外全て | オフ | この設定によって、プラグインは一時的に有効化したフォントをドキュメントを閉じたときに無効化します。 |
プラグインの使用
Font Senseメタデータを含むドキュメントを開くと、オートアクティベーションプラグインはメタデータを参照して必要なフォントを正確に判断して(選択したライブラリのフォントを)自動的に有効化します。以下のようなフォントが対象です:
- テキストに適用されているフォント
- アプリケーションの標準スタイルシートで指定されているフォント
- マスターページのテキストに適用されているフォント(適用されていないマスターページも含む)
Sketch
Sketchのオートアクティベーションプラグインに詳細設定はありません。Sketchでドキュメントを保存すると、プラグインがFont Senseメタデータをドキュメントとともに保存します。Font Senseメタデータを含むドキュメントを開くと、Connect Fontsが必要なフォントを自動的に有効化します(システムがフォントを利用可能な場合のみ)。Font Senseメタデータを含まないドキュメントを開くと、Connect Fontsが「最適な」フォントを探して有効化します。システムがフォントを利用不可な場合は、Sketchの画面右上にメッセージが表示され、それをクリックすると詳細を確認できます。
Sketchは保存時にドキュメントのファイルを再作成するため、標準ファイル以外はドキュメント構造内から削除されます。SketchのオートアクティベーションプラグインがFont Senseメタデータファイルを正常に保存しても、Connect Fontsを使用していない(もしくはSketchのプラグインを無効化している)ユーザーがSketchのドキュメントを開いて保存すると、Font Senseメタデータは削除されてしまいます。その場合、Connect Fontsが「最適な」フォントを探して有効化します。
プラグインとライブラリ
オートアクティベーションプラグインは、全てのライブラリからフォントを有効化する(デフォルト)するように設定したり、1つのライブラリからフォントを有効化するように設定できます。
特定のライブラリに含まれるフォントのみを使用してドキュメントを作成する必要がある場合(例えば、クライアントごとに使用できるフォントを別々のライブラリに保存しているような場合)は、そのライブラリだけを使用できます。
ドキュメントを開いたときに、プラグインは選択したライブラリからそのドキュメントに必要なフォントを有効化します。
消失フォントの警告が表示される場合は、別のライブラリが誤って選択されている可能性があります。その場合は、ライブラリを切り替えてドキュメントのフォントを再確認してください。
ライブラリはいつでも変更できます。ドキュメントが開かれてフォントが有効化されていても問題ありません。
ライブラリ設定を変更するには:
- Adobe After Affectsでは、ウィンドウ > Extensisを選択してExtensisダイアログを表示します。ライブラリを選択してくださいメニューから、特定のライブラリを選択するかすべてのライブラリを選択します。
- Adobe Illustrator、InDesign、およびInCopyでは、書式 > Connect Fonts > ライブラリを選択してくださいを選択して、特定のライブラリを選択するかすべてのライブラリを選択します。
- Adobe Photoshopでは、ファイル > 自動処理 > Extensisを選択して、ライブラリを選択してくださいメニューから、ライブラリを選択します。
ドキュメントに使用されているフォントの確認
ドキュメントに使用されているフォントが全て有効化されているか確認するのに、文書内フォントの確認機能を使用できます。例えば、InDesignのスニペットをページ上にドラッグすると、それらのアイテムに使用されているフォントは有効化されていない可能性があります。また、過去に使用していないスタイルシートをテキストに適用した場合なども同様です。
文書内のフォントを確認するには:
- Adobe After Effectsでは、ウィンドウ > Extensisを選択して、文書内フォントの確認をクリックします。
- Adobe Illustrator、InDesign、およびInCopyでは、書式 > Connect Fonts > 文書内フォントの確認を選択します。
- Adobe Photoshopでは、ファイル > 自動処理 > Extensisを選択して、文書内フォントの確認をクリックします。
開いているドキュメントのセットの作成
Connect Fontsのオートアクティベーションプラグインは、ドキュメントセットを作成という機能をアプリケーションに追加します。この機能によって、現在開いているドキュメントやレイアウトの印刷用ページのテキストに適用されているフォントを全て含むセットを作成できます。
例えば、InDesignで様々なフォントを使用して、20ページの新聞を作成したとします。将来的に同じフォントを使用して新しい号を作成する場合は、Connect Fontsにセットを作成して必要なフォントを追加しておくと便利ですが、それを手作業で行うのは面倒です。その代わりに、オートアクティベーションプラグインは自動的に必要なフォントを検出してセットを作成します。そのセットは、その時選択されているライブラリ内の使用可能なフォントから作成されます。
ドキュメントセットを作成するには:
- ドキュメントを開いて、全てのフォントが使用可能になっていることを確認します。
- ライブラリを選択するには:
- After Effectsでは、ウィンドウ > Extensisを選択して、ライブラリを選択してくださいメニューからライブラリを選択します。
- Adobe Illustrator、InDesign、およびInCopyでは、書式 > Connect Fonts > ライブラリを選択してくださいを選択して、ライブラリを選択します。
- Adobe Photoshopでは、ファイル > 自動処理 > Extensisを選択して、ライブラリを選択してくださいメニューからライブラリを選択します。
- セットを作成するには:
- After Effectsでは、ウィンドウ > Extensisを選択して、ドキュメントセットを作成をクリックします。
- Adobe Illustrator、InDesign、およびInCopyでは、書式 >Connect Fonts > ドキュメントセットを作成を選択します。
- Adobe Photoshopでは、ファイル > 自動処理 > Extensisを選択して、ドキュメントセットを作成をクリックします。
- セット名を入力してOKボタンをクリックします。
ドキュメントに使用されているフォントが変更された場合は、セットを再作成するか、新しいフォントを手作業でセットに追加する必要があります。
アプリケーションからのフォントの収集
完成したドキュメントを入稿する場合などに当たって、ドキュメントに使用されているフォントを収集して利用できます。
出力用フォントを収集機能によって、現在開いているドキュメントやレイアウトの印刷用ページのテキストに適用されているフォントを全てコピーできます。
- ドキュメントを開くかレイアウトを選択して、全てのフォントが使用可能になっていることを確認します。 プラグインは消失フォントは収集できません。
- フォントを収集するには:
- After Effectsでは、ウィンドウ > Extensisを選択して、出力用フォントを収集をクリックします。
- Adobe Illustrator、InDesign、およびInCopyでは、書式 > Connect Fonts > 出力用フォントを収集を選択します。
- Adobe Photoshopでは、ファイル > 自動処理 > Extensisを選択して、出力用フォントを収集をクリックします。
- 収集したフォントを保存する場所を選択して、フォルダ名を入力してから保存ボタンをクリックします。
Connect Fontsは新規フォルダにフォントをコピーします。
Connect Fontsからのドキュメントフォントの収集
Connect Fontsのドキュメントトラッキング機能を使用している場合、ドキュメントを開くことなく、Connect Fonts内から直接トラッキングされたドキュメントで使用されているフォントを収集できます。
ドキュメントで使用されているフォントを収集するには、ドキュメントを右クリックしてから、ショートカットメニューから出力用の収集を選択します。
詳細はドキュメントの収集をご確認ください。
Connect Fontsに含まれるExtensisフォントパネルを使用して、Adobe InDesign、Illustrator、およびPhotoshopから、Connect Fontsのシステムフォント、Adobeフォント、そしてGoogleフォントのライブラリを直接利用できます。
各アプリケーションから直接フォントを選択して有効化する便利な方法がフォントパネルです。
Adobe Photoshop、Illustrator、またはInDesignのExtensisフォントパネルを開くには、ウィンドウ > エクステンション > Extensisを選択します。
Adobeアプリケーションの他のパネルと同様に、Extensisフォントパネルも移動したりグループ化できます。
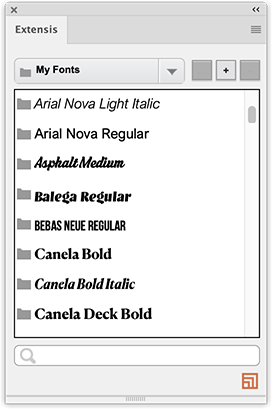
Extensisフォントパネル
フォントパネルの使用
フォントパネルの上部にあるメニューから、表示するConnect Fontsフォントのグループを選択できます。ローカルライブラリ、チームライブラリ、そしてパーソナルライブラリはマイフォントとして一緒に表示されます。Googleフォント、Adobeフォント、システムフォント、また他の自作のグループはフォントダイジェストと呼ばれます。
フォントを適用するには:
-
- IllustratorとInDesignでは、移動ツール
でテキストボックスを選択するか文字ツール
でテキストを選択して、フォントパネルのフォントをクリックします。
- IllustratorとInDesignでは、移動ツール
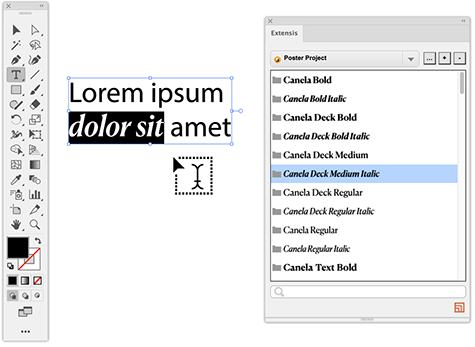
Adobe Illustratorのフォントパネル
-
- Photoshopでは、レイヤーパネルからテキストレイヤーを選択して、フォントパネルのフォントをクリックします。(Photoshopでは、フォントパネルからフォントをレイヤーに適用できますが、選択対象のテキストには適用できません。
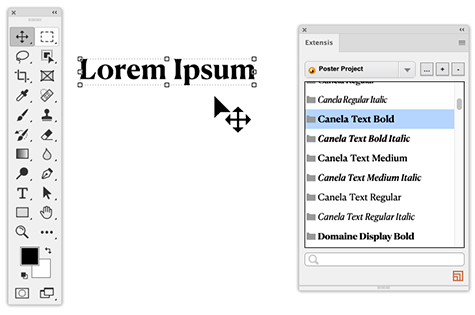
Adobe Photoshopのフォントパネル
開いているドキュメントのテキストにフォントパネルからフォントを適用すると、フォントは有効化されます。
ドキュメントを保存すると、Font Sense情報がドキュメントと一緒に保存されて、次回そのドキュメントを開く際に、必要なフォントが自動的に有効化されます。(Font Sense情報は、設定がオンの場合に保存されます。)
アプリケーションを終了すると、同じフォントが他のアプリケーションで使用されていない限り、有効化されたフォントは無効化されます。
フォントダイジェスト
すばやくアクセスしたいフォントを含む、フォントダイジェストと呼ばれる独自のグループを作成できます。
フォントダイジェストを作成するには:
-
- フォントパネルの上部にある+ボタンをクリックします。
全てのライブラリ、セット、およびスマート検索が表示されます。
- フォントパネルの上部にある+ボタンをクリックします。
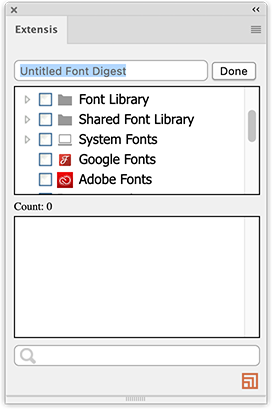
- フォントダイジェストに追加したいフォントの含まれるグループにチェックを入れます。
フォントパネルの下部に選択したフォントの一覧と数が表示されます。 - フォントパネルの上部にフォントダイジェストの名前を入力して、完了ボタンをクリックします。
フォントダイジェストは、フォントグループのプルダウンメニューに追加されます。
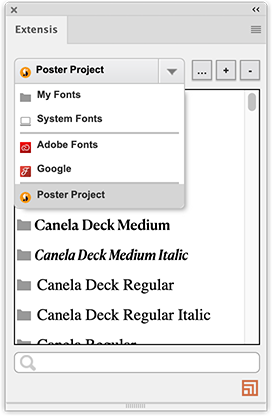
フォントダイジェストを削除するには、フォントダイジェストを選択して、–ボタンをクリックします。
フォントダイジェストを編集するには、フォントダイジェストを選択して、編集ボタンをクリックします。フォントダイジェストに追加するセット、スマート検索、またはライブラリにチェックを入れて、フォントダイジェストから削除するグループはチェックを外します。
変更を保存するには、完了ボタンをクリックします。
フォントパネルを有効にする
一部のユーザーでは、フォントパネルを使用しようとすると問題が発生する可能性があります。ほとんどの場合、これらの問題はExtensisプラグインの構成に関係しています。
アプリとプラグインのアップデート
- Adobeアプリケーションのアップデート
-
-
- Adobeアプリケーションを終了します。
- Adobe Creative Cloudアプリケーションを使用して、Adobeアプリケーションが最新であることを確認します。
-
Connect Fontsとそのプラグインを更新するまで、Adobeアプリケーションを起動しないでください。
- Connect Fontsのアップデート
- Connect Fontsを終了して、もう一度起動します。
- アプリケーションを更新するように求められた場合は、更新してください。
利用可能なアップデートはいつでも確認できます。Connect Fonts > アップデートを確認(Mac)またはヘルプ > アップデートを確認(Windows)を選択します。
- Connect Fontsプラグインのアップデート
Connect Fontsを起動した後、インストールする新しいプラグインがあることを確認するメッセージが表示されたら、今すぐ更新してください。
プラグインが最新であることをいつでも確認できます。
- Connect Fonts > プラグインを管理(Mac)または編集 > プラグインを管理(Windows)を選択します。
- 一部のプラグインが古くなっているというメッセージが表示された場合は、全プラグインをインストールをクリックして、使用可能なすべてのプラグインを更新およびインストールできます。
- 個々のプラグインを確認する場合は、環境設定ウィンドウの上部にあるポップアップアプリケーションメニューを使用して、各アプリケーションを選択します。
プラグインのバージョン番号が赤で表示されている場合、それらのプラグインは古くなっています。
全プラグインをインストールをクリックして、使用可能なすべてのプラグインを更新およびインストールします。
- プラグインがアプリケーションで使用可能かを確認
Connect Fontsは、アプリケーションからプラグインをインストールまたは削除できます。
- Connect Fonts > プラグインを管理(Mac)または編集 > プラグインを管理(Windows)を選択します。
環境設定ウィンドウの上部にあるポップアップアプリケーションメニューを使用して、各アプリケーションを確認します。
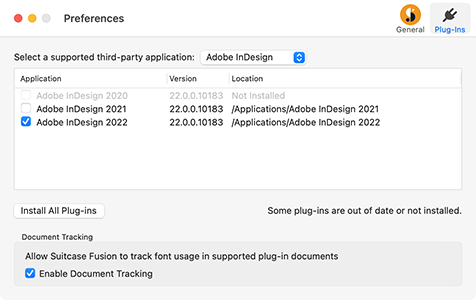
- アプリケーション名が非アクティブの場合、そのシステムでは使用できません。
- 使用可能なアプリケーションの場合、それらを選択または選択解除して、使用可能なプラグインをインストールまたは削除できます。
フォントパネルがアプリで使用可能かを確認
フォントパネルは、Adobe Illustrator、InDesign、およびPhotoshopで使用できます。各アプリケーションで使用可能かを確認するには:
- Adobeアプリケーションを起動します。
- ウインドウ > エクステンション > Extensisを選択します。
フォントパネルが使用できない場合は、プラグインがアプリケーションによって認識されていることを確認してください。- IllustratorおよびInDesignで、書式メニューを選択し、メニューにConnect Fontsのエントリーがある場合、プラグインは機能しています。
- Photoshopで、ファイル > 自動処理を選択し、メニューにExtensisのエントリーが存在する場合、プラグインは機能しています。
プラグインが機能していない場合、またはプラグインは機能しているが、ウインドウ > エクステンションメニューかExtensisオプションを使用できない場合、サポートセンターへお問い合わせください。
最良の結果を得るには
フォントパネルには、その動作に影響を与える変更可能な設定はありません。Connect Fontsとアプリケーションプラグインには、フォントパネル、プラグイン、およびConnect Fontsを使用して最良の結果を得るように設定できるいくつかの設定があります。
プラグインの環境設定を開くには:
- Adobe IllustratorおよびInDesignで、書式 > Connect Fonts >「Connect Fonts オートアクティベーション環境設定を選択します。
- Photoshopで、ファイル > 自動処理 > Extensisを選択し、環境設定をクリックします。
オートアクティベーションを有効にする
オートアクティベーションを有効にすると、Extensisプラグインは、ドキュメントを開いたときにドキュメントで使用されているフォントを有効化します。
オートアクティベーションをオフにしている場合、ドキュメントで使用されているフォントが有効化されていないと、アプリケーションは警告を表示します。
ただし、同様のフォントが有効化されている場合、アプリケーションは代わりにそれを使用する場合があります。これにより、ドキュメントに意図しない結果が生じる可能性があります。
Font Sense サポートを有効にする
(この機能は、Adobe Illustratorプラグインで常に有効になっています)
この機能を有効にして保存を実行すると、プラグインはドキュメント内のすべてのフォントに固有のFont Sense IDをドキュメントのメタデータに追加します。
ドキュメントを開くと、プラグインは保存されたメタデータを使用して使用中の各フォントを識別し、それらのフォントを有効にします。
オリジナルが見つからない場合に最も似たフォントを選択
(この機能は、Adobe Illustratorプラグインで常にオンになっています)
この設定は、オリジナルのフォントが存在しない場合にプラグインが何をするかを決定します。この機能をオンにすると、プラグインは他の情報(フォントのPostScript名など)を使用して代替フォントを識別し、代替フォントを有効化します。
この機能がオフになっている場合、アプリケーションはすでに有効化されている同様のフォントを使用するか、通常表示される「フォントがありません」ダイアログを表示するため、手動で置換フォントを選択する必要があります。
リクエストされたフォントを有効にする
この設定は、Connect Fonts環境設定の全般パネルにあります。
Connect Fonts > 環境設定(Macの場合)または編集 > 環境設定(Windowsの場合)を選択します。
有効オプションで、有効化しようとしているフォントがすでに有効になっているフォントと競合した場合にどうなるかを判断できます。
- リクエストされたフォントを有効にする:このオプションを選択すると、Connect Fontsまたはアプリケーションプラグインは、要求された(または開いているドキュメントで使用されている)フォントを有効化し、競合するフォントを無効化します。
- 現在のフォントを有効のままにする:このオプションを選択すると、すでに有効になっているフォントは有効のままになり、Connect Fontsまたはプラグインは別のフォントの呼び出しを行いません。
Connect Fontsにドキュメントを追加すると、各ドキュメントで使用されているフォントが追跡されます。
この機能を使用する利点は次のとおりです。
- トラッキングされたドキュメントはConnect Fonts内から直接開くことができ、Connect Fontsはドキュメントで使用されているフォントを自動的に有効化します。
- Connect Fontsを使用して、フォント、リンクされた画像、その他のリンクされたドキュメントなど、ドキュメントで使用されているすべてのリソースを収集できます。
- Connect Fonts内からテキスト(ドキュメントファイル名、使用されているフォント、およびドキュメントキーワード)を検索することにより、トラッキングされたドキュメントを見つけることができます。
フォントのオートアクティベーションを有効にすると、オートトラッキングを有効にすることもできます。これらのオプションを有効にすると、サポートされているドキュメントは、保存時に自動的にトラッキングされます。
トラッキングの開始
ドキュメントのトラッキングを開始するには、ドキュメントをコレクションパネルのドキュメントトラッキングにドラッグします。
一度に複数のドキュメントをドラッグできます。また、サポートされているドキュメントが含まれているフォルダをドラッグすることもできます。
ドキュメントとフォントを含むフォルダを任意のライブラリまたはセットにドラッグすることもできます。フォントがターゲットに追加され、ドキュメントが適切なトラッキングセクションに追加されます。
トラッキング可能なドキュメント
Connect Fontsは、Sketchだけでなく、AdobeおよびAffinityアプリケーションからのドキュメントとテンプレートをトラッキングできます。次のドキュメントタイプがサポートされています。
- Adobe After Effects:.aep(After Effectsプロジェクト)、.aet(After Effectsプロジェクトテンプレート)
- Adobe Illustrator:.ai(Illustratorドキュメント)、.ait(Illustratorテンプレート)、.pdf、.eps
- Adobe InCopy:.icml(InCopyドキュメント)、.icmt(InCopyテンプレート)、.incx(InCopyエクスチェンジファイル)
- Adobe InDesign:.indd(InDesignドキュメント)、.indt(InDesignテンプレート)
- Adobe Photoshop:.psd(Photoshopファイル)、.psb(Photoshopラージドキュメントファイル)
- Affinity Designer:.afdesign(Affinity Designerドキュメント)
- Affinity Photo:.afphoto(Affinity Photoドキュメント)
- Affinity Publisher:.afpub(Affinity Publisherドキュメント)
- スケッチ:.sketch(Sketchドローイング)
トラッキングからのドキュメントの削除
ドキュメントのトラッキングを停止するには、リスト内でドキュメントを選択し、⌦またはDELETE(Mac)またはDEL(Windows)を押すか、削除 > 編集を選択します。
ドキュメントの詳細
トラッキングされたドキュメントを含むアプリケーションは、コレクションパネルのドキュメントトラッキングに一覧表示されます。トラッキングされたドキュメントの数は、各アプリケーション名の右側に表示されます。
アプリケーション毎にトラッキングされたドキュメントを表示するには、コレクションパネルのドキュメントトラッキングで各アプリケーション名をクリックします。(Adobe In DesignドキュメントとInCopyドキュメントは同じグループにあります。)
メインウィンドウには、ドキュメントがサムネイルまたはリストとして表示されます。サムネイル表示とリスト表示を切り替えるには、下部にある表示ボタン
ドキュメントは、名前、タイプ、または変更日で昇順

ドキュメントの情報パネルを参照するには、情報アイコン
このパネルは、フォントの使用状況タブとドキュメント情報タブで構成されています。
フォントの使用状況タブには、ドキュメントで使用されているフォントが一覧表示されます。各フォントの一覧には以下の情報が含まれています。
- アクティベーションの状態(この状態から、フォントを手動で有効または無効にします)。
- お気に入りの状態(この状態から、お気に入りフォントを設定または削除します)。
- フォントの書式、バージョン、開発元、およびFont Sense ID。
- プレビューテキストを使用したフォントのサンプル。
ドキュメント情報タブには、ドキュメントのサムネイル(アプリケーションによって保存されている場合)と、以下の追加情報が表示されます。
- ドキュメントの名前。
- ドキュメントのタイプ。
- ドキュメントを保存したアプリケーション。
- ドキュメントの作成日および変更日(タイムスタンプ)。
- ドキュメントのフルパス。
- ドキュメントで使用されているフォントの数。
- タグ(ドキュメントタグを参照)。
オプションには、プレビューに保存するページ数と、プレビューイメージのサイズも指定できます。
これらのオプションでは、プレビューサイズを特大のプレビュー(1024×1024ピクセル)に設定し、最初のページ(または最初の2ページ)で保存することをお勧めします。
これらの設定を適用するには、ドキュメントを開いて再保存する必要があります。
オートトラッキング
ドキュメントを手動で追加する代わりに、オートアクティベーションプラグインをインストールして有効にしたアプリケーションで作成されたドキュメントでは自動的にトラッキングを行うことができます。
オートトラッキングを有効にするには、環境設定ダイアログを開き、プラグインタブをクリックして、ドキュメントトラッキングを有効化を有効にします。
オートトラッキングは、オートアクティベーションプラグインをインストールして有効にしたアプリケーションでのみ機能します(プラグイン環境設定を参照)。Adobeアプリケーションの場合は、オートアクティベーションも有効にする必要があります(プラグインの表示およびプラグインの設定を参照)。
オートアクティベーションプラグインは、Adobe After Effects、Illustrator、InCopy、InDesign、Photoshop、およびSketchで使用できます。
初めてドキュメントを保存すると、Connect Fontsはドキュメントのトラッキングを開始します。ドキュメントに変更を加えると、Connect Fontsはトラッキングデータを自動的に更新します。
既存の(トラッキングされていない)ドキュメントにオートトラッキングを追加するには、上記のすべての設定が正しいことを確認し、問題のドキュメントを開いて小さな変更を加え、ドキュメントを保存し、変更を元に戻してから、ドキュメントを再度保存します。
オートトラッキングの停止
オートトラッキングを停止するには、環境設定ダイアログを開き、プラグインタブをクリックして、ドキュメントトラッキングを有効化をオフにします。
すでにトラッキングされているドキュメントは引き続きトラッキングされますが、新しいドキュメントは追加されません。
オートトラッキングを無効にしてから再度有効にすると、Connect Fontsはトラッキングデータがすでに存在することを警告します。
- 続けるをクリックすることで、既存のトラッキングデータを保持したまま、トラッキングを再度有効にします。
- リセットをクリックすることで、既存のトラッキングデータはリセットされ、新たにトラッキングを開始します。
どちらのオプションも既存のドキュメントには影響を及ぼしません。
その他のトラッキングオプション
ドキュメントを開く
Connect Fonts内からトラッキングドキュメントを開くことができます。ドキュメントをダブルクリックするか、ドキュメントを選択して、ファイル > ドキュメントを開くを選択します。または、ドキュメントを右クリックして、ショートカットメニューからドキュメントを開くを選択します。
この方法でドキュメントを開くと、Connect Fontsはドキュメントに必要なフォントをすぐに有効化します。アプリケーションがフォントを有効化するのを待つ必要はありません。
トラッキングドキュメントのアップデート
Connect Fontsが起動していない間にトラッキングドキュメントに変更を加えた場合は、次にConnect Fontsを使用する際にドキュメントの情報をアップデートできます。
ドキュメントを右クリックして、ショートカットメニューからアップデートを選択してください。
ドキュメントタグ
Connect Fontsがドキュメントをトラッキングすると、ドキュメントのキーワードとその他のメタデータがドキュメントタグとして自動的に保存されます。タグはドキュメント情報タブに表示されます。また、QuickFindを使用して指定したタグのあるドキュメントを検索できます。
ドキュメントタグはConnect Fontsでは編集できませんが、ドキュメント自体に変更があれば自動的に更新されます。
ドキュメントの収集
Connect Fontsでは、ドキュメントとその素材(フォント、リンク画像、リンクドキュメント)を1つのフォルダーにコピーできます。これによって、他の人にドキュメントを渡したり、印刷用に送信する際に必要なファイルを収集するのが簡単になります。
ドキュメントとそのリソースを収集するには、ドキュメントを右クリックして、出力用に収集を選択します。収集したファイルを保存する場所を選択し、収集をクリックしてください。
ドキュメントとそれに関連するフォント、リンクドキュメントとリンク画像がドキュメントと同じ名前のフォルダ内にコピーされます。
見つからないアイテムに関するメッセージが表示されても、ドキュメントとその素材の収集を続行できます。その場合、Connect Fontsは、見つからないアイテムのリストをテキストファイルとして作成します。
ドキュメントの移動
ディスク上のドキュメントを移動(またはアプリケーションを使わずにファイルの名前を変更する)と、Connect Fontsはそのファイルをトラッキングできなくなります。
このような場合、古いドキュメントをConnect Fontsから削除し、移動または名前の変更されたドキュメントを再び追加してください。
QuickFindおよびトラッキングドキュメント
トラッキングドキュメントを確認する際、QuickFindを使用してドキュメントを探すこともできます。QuickFindフィールドにテキストを入力すると、そのテキストがドキュメントのパス、使用中のフォント名、または自動抽出されたタグに含まれるドキュメントが表示されます。
例えば、QuickFindフィールドに「ari」と入力すると、「Darian」というフォルダに格納されているドキュメント、「Arial」フォントを使用しているドキュメント、そして「marigold」というキーワードを含むドキュメントが表示されます。
- QuickFindは、選択中のファイルタイプの範囲内しか検索しませんが、複数のファイルタイプのトラッキングドキュメントを選択して検索することもできます。
- QuickFindの検索条件を絞り込んで、ドキュメントの情報の1種類のみを検索するには、QuickFindフィールドの左端にある虫眼鏡マークをクリックして情報の種類を選択してください。
フォントのコピー
保護されていないフォントをドキュメントからライブラリまたはセットにコピーできます。ドキュメントを選択し、情報アイコン
ドキュメントの検索
ドキュメントをディスク上で検索するには、ドキュメントを選択し、ファイル > Finderで表示(Mac)またはファイル > エクスプローラーで表示](Windows)を選択します。ドキュメントを右クリックして、ショートカットメニューからFinderで表示またはエクスプローラで表示を選択することもできます。
オートアクティベーションプラグインに関する注意
アプリケーションにオートアクティベーションプラグインをインストールして有効にしていない限り、コレクションパネルのドキュメントトラッキングから、または他の場所からドキュメントを開くと、Connect Fontsの識別方法であるFont Senseを利用して、使用している正確なフォントを一意に識別できません。
これは通常問題にはなりませんが、アプリケーションで利用可能な情報によって区別できない類似のフォントがある場合は、すべての状況で正確なフォントを開くことができない可能性があります。
可能な限り、オートアクティベーションプラグインを使用して、最初に使用された正確なフォントが毎回有効かされることを保証します。



