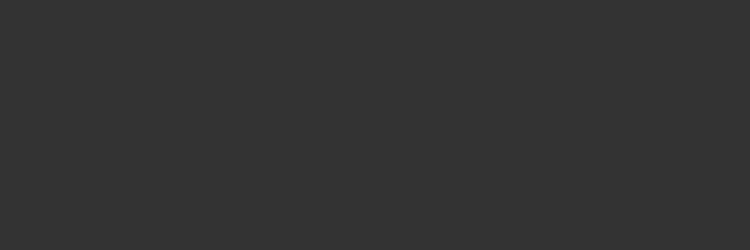
Suitcase Fusionのセットアップ概要
フォントの有効化
このページでは、Suitcase Fusionの推奨インストールステップを説明します。
- システムのバックアップ
一般的に、新しいソフトウェアをインストールする前にシステムのバックアップを保存しておくとよいでしょう。何か問題が発生した時にコンピュータを元の状態に戻すことができます。 - フォントの収集
Suitcase Fusionで管理したいサードパーティ製のフォントがあれば、それらを集めておきます。 - ソフトウェアアップデート
OSとデザインアプリケーション(Adobe Creative Cloudなど)が最新版になっていることを確認します。 - 他のフォント管理ツール
かなり古いバージョンのSuitcase Fusionを使用している場合は、上書きでも問題ありませんが、一度削除することを推奨します。
Universal Type Clientを使用していたり、他のフォント管理ツールから移行しようとしている場合は、まずそれらを無効化するか削除する必要があります。 - Suitcase Fusionのインストール
旧バージョンのSuitcase Fusionを使用している場合は、以前のデータを継続して使用できます。 - 初回起動
これによってSuitcase Fusionの設定を簡単に完了できます。
旧バージョンからアップグレードした場合は、アップグレード後の作業をご確認ください。 - フォントの追加
Suitcase Fusionの初回起動時に追加しなかったフォントは、後から追加できます。
あなたのコンピュータには、かけがえのない価値ある情報がたくさん保存されているはずです。計画的に適切なバックアップを実行しておくことによって、コンピュータに重大な障害が発生しても壊滅的なデータ消失の可能性を大幅に減少させることができます。
たとえ定期的にバックアップを実行していなくても、新しいソフトウェアをインストールする前にバックアップを実行することは十分に意味があります。ソフトウェアのインストール中に問題が発生したり、インストールしたソフトウェアが気に入らなかったような場合でも、システムの完全なバックアップがあれば簡単にシステムを元の状態に戻すことができます。
きっとSuitcase Fusion 9を気に入ってもらえると思いますが、万が一のことにも備えていただければ幸いです。
Macのバックアップ
macOSには、Time Machineと呼ばれるバックアップ機能があります。Time Machineを使用すると、ドキュメントを定期的にバックアップできますが、起動可能なバックアップディスクは作成されません。データを1時間おきに確実にバックアップするという目的では、Time Machineは新しいハードディスクを接続するだけで使用できるので便利です。(Time Machineの詳しい使用方法については、Time Machine で Mac をバックアップするを参照してください。)
システムのトラブルに備える上で最も有効な手段は、ハードディスクを完全にコピーして起動可能なバックアップを作成することです。起動可能なバックアップディスクがあれば、もし使用中のハードディスクが故障しても、それを代わりに起動してすぐに使用できます。Carbon Copy ClonerやSuperDuper!といったユーティリティで、起動可能なバックアップディスクを簡単に作成できます。 Macのバックアップについてさらに知りたい場合は、MacWorldのDrive-cloning utilities: The best Mac apps for making a bootable backup(こちらの記事)が参考になるかもしれません。
Windowsのバックアップ
Windows環境でソフトウェアのインストールによって発生する可能性がある問題に備える方法としては、復元ポイントの作成があります。復元ポイントはシステムファイルの状態をキャプチャして、何か重大なトラブルが発生した場合には、すぐにシステムを元の設定に戻すことができます。復元ポイントの詳細については、Windows ヘルプで調べることができます。
復元ポイントはドキュメントを保存しないため、ハードディスクの故障時などには意味をなしません。ドキュメントも含まれる完全なバックアップを作成するには、Acronis True Imageなどのユーティリティを使用する必要があります。
Windowsには、システムのイメージを作成する機能があります。コントロールパネルを開いて、バックアップと復元を探してください。
Suitcase Fusionでフォントを管理するには、Suitcase Fusionのライブラリにフォントを追加する必要があります。フォントの追加はいつでも可能ですが、最も簡単なのはSuitcase Fusionをインストールして初めて起動した時です。
そのために、Suitcase Fusionをインストールする前に、あらかじめすべてのフォントを一箇所にまとめておきます。
あなたがライセンスを所有しているフォントは、CDやDVDといったインストールメディアかダウンロードしたファイル内に保存されているか、すでにシステムにインストールされているはずです。
インストールメディアやダウンロードしたファイルを見つけるのは比較的容易でしょう。ダウンロードの場合は、多くのウェブサイトで購入履歴をもとに必要に応じてファイルの再ダウンロードが可能です。
すでにシステムにインストールされているサードパーティ製のフォントを見つけるのは少し面倒です。いくつかの注意点がありますので、以下の内容を確認してください。
フォントリストの使用
MacにもWindowsにも、フォントをインストールしたりアンインストールするための基本的なフォント管理ツールがあらかじめ用意されています。それぞれのアプリケーション(MacのFont BookかWindowsのコントロールパネルのフォント)を使用すれば、コンピュータ内のフォントのリストを表示して、サードパーティ製のフォントを選択して削除できます。
フォントリストページのリンクから最近のバージョンのmacOSとWindowsに搭載されているフォントの一覧を確認してください。
Macのバージョンを確認するには:
- アップルメニューをクリックして、この Mac についてを選択します。
- OSの種類が一番上に表示され、そのすぐ下にバージョン番号(バージョン 10.14.0など)が表示されます。
Windowsのバージョンを確認するには:
- コントロールパネルを開きます。(Windows 7:スタートメニューをクリックしてコントロールパネルを選択します。Windows 10:WIN+Xキーを押してコントロールパネルを選択します。)
- コントロールパネルの表示方法がカテゴリになっている場合は、大きいアイコンか小さいアイコンに変更します。(この設定は、コントロールパネルの画面の右上にあるポップアップメニューから選択できます。)
- システムをクリックします。
- Windowsのバージョンとエディションが表示されます(例:Windows 10 Pro)。
付録のフォント一覧を参考にして、OSにデフォルトではインストールされないフォントを探してください。その中に移動すべきフォントがあるかもしれません。
Macでサードパーティ製のフォントを収集する
付録の適切なフォント一覧を参照しながら、アプリケーションフォルダ内にあるFont Bookを起動します。
Font Bookのウィンドウの一番左のコラムには、フォントコレクションが表示されます。フォントコレクションの一番上のすべてのフォントには、このMacにインストールされているすべてのフォントが表示されます。
すべてのフォントのすぐ下には、コンピュータとユーザのコレクションがある場合があります。ユーザには、手動でインストールしたフォントが表示されます(ほとんどのアプリケーションはフォントをシステムフォントの一部としてインストールするため、それらはコンピュータに表示されます。)
ユーザのコレクションからすべてのフォントを収集するには:
- ユーザをクリックします。
- ファイル > コレクションを書き出すを選択します。
- フォルダ名(「サードパーティのユーザフォント」など)を入力して、デスクトップに保存します。
- ユーザのフォントが書き出されたら、ユーザのフォントのリスト(Font Bookのウィンドウの左から2番目のコラム)でフォントを選択します。
- 編集 > すべてを選択を選択して、ユーザのフォントをすべて選択します。
- ファイル > フォントを削除を選択して、削除をクリックします。
その他のサードパーティ製のフォントを見つけて取り除くには:
- すべてのフォントのコレクションを選択します。
- 2番目のコラムに表示されるフォントのリストを、付録の適切なフォント一覧と比較します。
- 付録のフォントリストには記載されていないフォントをFont Bookで見つけたら、COMMANDキーを押しながらクリックします。
- すべてのフォントのコレクション全体に同じ作業をします。
- ファイル > フォントを書き出すを選択します。
- 書き出し先のフォルダ名(「サードパーティの他のフォント」など)を入力して、デスクトップに保存します。
- フォントが書き出されたら、ファイル > フォントを削除を選択して削除をクリックします。
フォントを削除がグレーアウトしている場合は、保護されているシステムフォントを誤って選択している可能性があります。付録のフォントリストを再確認して、それらのフォントをCOMMANDキーを押しながらクリックして選択を解除してください。改めて選択したフォントを取り除きます。
Windowsでサードパーティ製のフォントを収集する
フォントを移動する前に、起動しているアプリケーションをすべて終了してください。
- サードパーティ製のフォントを保存するフォルダをデスクトップに作成します。ここでは仮にそのフォルダ名を3rdpartyとします。
- コントロールパネルのフォントを開きます。
- コントロールパネルのフォントのウィンドウを移動して、デスクトップの3rdpartyフォルダが見えるようにします。
- 表示 > 詳細を選択して、表示 > 詳細表示の設定を選択します。
- 詳細表示の設定ダイアログで、更新日時にチェックを入れます。
- 更新日時という文字をクリックして強調表示されたら、上へをクリックして名前のすぐ下に移動してから、OKをクリックします。
表示Windows 7でメニューが表示されていない場合は、整理をクリックしてレイアウト > メニューバーを選択します。
一般的に、最新版のソフトウェアには無償のアップデートが定期的にリリースされます。
アップデートには、バグフィックス、セキュリティパッチ、そして新機能などが含まれます。
Suitcase Fusionをインストールする前に、同じコンピュータにインストールされているアプリケーションやOSが最新の状態にまでアップデートされていることを確認してください。
ソフトウェアが常に最新の状態になるように設定しておくとよいでしょう。
アップデート VS アップグレード
アップデートとアップグレードを混同しないように気をつけてください。アップデートは、パフォーマンスやセキュリティを改善するための比較的小規模な更新で、インストーラーは頻繁にリリースされます。アップグレードは、複数の新機能を搭載するより大規模な更新で、インストーラーは頻繁にはリリースされません。通常、アップデートは無償、アップグレードは有償ですが、アップグレードは新規購入より安価です。
一般的に、アップデートによって既存のソフトウェアとの連携が失われることはありません。しかし、OSやアプリケーションをアップグレードすると、古いソフトウェアやプラグインが使用できなくなる場合があります。
つまり、ソフトウェアのアップデートは通常安全ですが、OSやアプリケーションのアップグレードは事前によく検討する必要があるということになります。
メジャーアップグレードについて
Suitcase Fusionを購入する前に、必ずシステム動作環境とサポート対象のソフトウェアを確認してください。
Suitcase FusionはmacOS 10.13以降、Windows 7 SP1かWindows 10で動作します。Adobe Creative Cloud 2018以降をサポートするプラグインが含まれます。
古いOSやソフトウェアを使用している場合は、Suitcase Fusionを使用するために、それらをアップグレードする必要があるかもしれません。ただし、OSやソフトウェアのアップグレードが制作環境に与える影響は小さくありません。古いアプリケーションやプラグインを使用し続けるためには、アップグレードを断念する必要がある場合もあります。
他のフォント管理ツールは、Suitcase Fusionとコンフリクトします。他のフォント管理ツールがインストールされている場合は、Suitcase Fusionをインストールする前に、それを無効化するか削除する必要があります。
Font Book
Font Bookは、macOSに搭載されている標準のフォント管理ツールです。Font Bookを使用すると、システムフォルダにフォントをインストールしたり、フォントの基本的な有効化や無効化を行えます。
Font BookとSuitcase Fusionは干渉し合う可能性があります。例えば、フォントファイルをダブルクリックすると、Font Bookがフォントを開いてインストールするか聞いてきます。もしFont Bookでフォントをインストールすると、それらのフォントはSuitcase Fusion Vaultに保存されないため、Suitcase Fusionでは管理できません。
旧バージョンのSuitcase Fusion
Suitcase Fusion 6以降を使用している場合、旧バージョンを残したままSuitcase Fusionをインストールできます。旧バージョンの動作が停止していることを確認してください。
アンインストールではFont Vaultとその他の情報は維持され、Suitcase Fusionで使用できます。
Macintosh
Mac環境から旧バージョンのSuitcase Fusionをアンインストールするために、適切なアプリケーションをダウンロードします:
- Suitcase Fusion 9 アンインストーラ
- Suitcase Fusion 8 アンインストーラ
- Suitcase Fusion 7 アンインストーラ
- Suitcase Fusion 6 アンインストーラ
Windows
Windows環境から旧バージョンのSuitcase Fusionをアンインストールするには、コントロールパネルを使用します:
- Windowsのコントロールパネルを開きます。
- プログラムと機能(Windows 10)かプログラムの追加と削除(Windows 7)をクリックします。
- Suitcase Fusionを選択します。
- アンインストールをクリックします。
- 表示される内容に従ってアンインストールを実行します。
Universal Type Clientの無効化
Universal Type Clientとは、Universal Type Serverからフォントを検索するためのExtensisのソフトウェアです。Suitcase FusionとUniversal Type Clientを両方とも同じシステムで使用することはできません。
Universal Type Clientを無効化しても問題ないか、管理者に確認してください。
Suitcase Fusionの体験デモ版を使用している場合などは、Universal Type Clientを削除せずに一時的に無効化することもできます。
Universal Type Clientを無効化するには:
- Universal Type Clientを起動します。
- 環境設定を開きます。
- Macの場合は、Universal Type Client > 環境設定を選択します。
- Windowsの場合は、編集 > 環境設定を選択します。
- Type Coreタブをクリックします。
- Type Core を停止をクリックして、確認ダイアログで再度Type Core を停止をクリックします。
Type Coreを停止すると、Universal Type Clientでシステムのフォントを管理できなくなります。
Type CoreはUniversal Type Clientの次回起動時に一緒に起動します。コンピュータの再起動時やログイン時にUniversal Type Clientが自動的に起動しない設定にしてください。
Suitcase Fusionの使用中にUniversal Type Clientを起動しなければ、それらのCoreがコンフリクトすることはありません。
MacからUniversal Type Clientを削除するには:
- Universal Type Clientを起動します。
- Universal Type Client > 環境設定を選択します。
- Type Coreタブをクリックします。
- Type Core を停止をクリックして、確認ダイアログで再度Type Core を停止をクリックします。
- アプリケーションフォルダからUniversal Type Clientをゴミ箱にドラッグ&ドロップして、ゴミ箱を空にします。
WindowsからUniversal Type Clientを削除するには:
- Universal Type Clientを起動します。
- 編集 > 環境設定を選択します。
- Type Coreタブをクリックします。
- Type Core を停止をクリックして、確認ダイアログで再度Type Core を停止をクリックします。
- コントロールパネルを開きます。
- プログラムと機能を選択します。
- Universal Type Clientを選択して、アンインストールをクリックします。
- 表示されるメッセージに従ってUniversal Type Clientの削除を完了します。
Universal Type Clientを無効化するか削除したら、Suitcase Fusionのインストールのステップを実行します。
その他のフォント管理ツールの無効化
他のフォント管理ツールを使用している場合も、やはりSuitcase Fusionをインストールする前にそれらを無効化するか削除してください。
無効化か削除するフォント管理ツールがバックグラウンドで実行しているアプリケーションも停止する必要があります。
Suitcase Fusionの体験デモ版を使用している間だけ他のフォント管理ツールを無効化する場合は、コンピュータの再起動時やログイン時にそれらのフォント管理ツールが自動的に起動しない設定にしてください。
詳細については、各フォント管理ツールのマニュアルを参照してください。
現在使用している他のフォント管理ツールを無効化するか削除したら、Suitcase Fusionのインストールのステップを実行します。
Suitcase Fusion 6以降を使用している場合は、既存のフォントのデータをSuitcase Fusionで使用できます。
Universal Type Serverや他のフォント管理ツールを使用している場合は、それらを無効化するか削除してからSuitcase Fusionをインストールする必要があります。詳細については、他のフォント管理ツールをご覧ください。
Suitcase Fusionを使い始めてからインストールしたアプリケーションがある場合は、フォントの収集の手順を行うことを検討してください。これによって、既にインストールされているサードパーティのフォントを再利用しやすくなります。
インストールの準備
Suitcase Fusionをインストールする前に、特に旧バージョンのSuitcase FusionやAdobe Illustratorといったデザインアプリケーションなど、他に起動中のプログラムを終了します。
Font Vaultのアーカイブ
Suitcase Fusion 6、7、8、9からアップグレードする場合、事前にFont Vaultをアーカイブすることを推奨しています。それによって、旧バージョンの復帰が可能になり、もしアップグレード中に問題が発生した場合への対策になります。
現在Suitcase Fusion 7、8、9を使用中の場合は、Font Vaultのアーカイブ手順は最新のSuitcase Fusionと同じです。Font Vaultのアーカイブをご確認ください。
現在Suitcase Fusion 6を使用中の場合は、Font Vaultをローカルに保存するか、DropboxやGoogle Driveに保存するか選択できます。
Suitcase Fusion 6のFont Vaultをアーカイブする手順
- ファイル > Font Vault アーカイブ > アーカイブを選択して、フォルダ、Dropbox、Google Driveから保存先を決定します。
- Font Vaultをアーカイブする際、Suitcase FusionはType Coreを停止する必要があります。続行するにはアーカイブをクリックします。
- アーカイブの名前を入力して、保存先を選択します。(DropboxかGoogle Driveを選択した場合は、ローカルの同期フォルダが自動的に選択されます。)
- 保存をクリックします。
Font Vaultが圧縮ファイルにコピーされ、Suitcase Fusionが再起動されます。
Macintosh
Mac環境にSuitcase Fusionをインストールするには:
- インストールするコンピュータが動作環境を満たしていることを確認します。システム動作環境をご覧ください。
- Suitcase Fusion Supportからインストーラをダウンロードします。
- ブラウザによってSuitcase Fusionのディスクイメージが自動的にマウントされない場合は、ダウンロードしたDMGファイルをダブルクリックします。
- Suitcase Fusionをアプリケーションフォルダにドラッグします。
旧バージョンをアップグレードしようとして既存のバージョンについて聞かれる場合は、旧バージョンを置換します。
Windows
Windows環境にSuitcase Fusionをインストールするには:
- インストールするコンピュータが動作環境を満たしていることを確認します。システム動作環境をご覧ください。
- Suitcase Fusion Supportからインストーラをダウンロードします。
- ブラウザによってSuitcase Fusionのインストーラが自動的にZIPファイルから抽出されない場合は、ダウンロードしたZIPファイルを手動で解凍します。
- Suitcase Fusionのインストーラをダブルクリックします。
- 表示される手順に従ってインストールを完了します。
アップグレードについて
Suitcase Fusion 6以降のバージョンを使用している場合は、Suitcase Fusionをインストールして、既存のFont Vault、ライブラリ、そしてセットを使用できます。
旧バージョンのSuitcase Fusionは、Suitcase Fusion 9をインストールする前にアンインストールされていることが望ましいです。
旧バージョンのSuitcase Fusionのアンインストールの詳細については、旧バージョンのSuitcase Fusionをご覧ください。
初回起動
Suitcase Fusionの初回起動時の動作は、それが新規インストールなのか旧バージョンからのアップグレードなのかによって異なります。
Suitcase Fusionを新規インストールした場合
Suitcase Fusionを初めて起動すると、セットアップウィザードが表示されます。セットアップウィザードがフォントの追加やその他の設定方法を誘導してくれます。
詳細については、初回起動をご覧ください。
旧バージョンのSuitcase Fusionからアップグレードする場合
旧バージョンからアップグレードしたSuitcase Fusionを初めて起動すると、古いFont Vaultとデータベースのアーカイブ、そしてオートアクティベーションプラグインのアップグレードを促されます。
詳細については、アップグレード後の作業をご覧ください。
Suitcase Fusionを初めて起動した時には、アプリケーションを設定してフォントを追加する一連の手順が表示されます。
ログイン
Suitcase Fusionはシリアル番号を使用しなくなりました。その代わり、Suitcase Fusionの初回起動時にExtensis.comアカウント情報を使用してログインする必要があります。
Suitcase Fusionを購入していなくても、Extensis.comアカウントを作成すれば、15日間は機能制限のない無料の体験デモ版を使用できます。
フォントの追加
Font Vaultオプション
フォントをSuitcase FusionのFont Vaultに保存するか、元の場所に残しておくかを選択します。
Font Vaultに保存したフォントは常に安全な場所で管理できます。フォントを追加すると、Suitcase FusionはオリジナルフォントのコピーをFont Vaultに保存します。
フォントを元の場所に残しておくことを選択すると、Suitcase Fusionはフォント追加時の保存場所を参照し続けます。つまり、リムーバブルディスクから追加したフォントは、リムーバブルディスクを取り外すと使用不可になります。
この設定は環境設定ダイアログで変更できます。環境設定をご確認ください。
デフォルトでは、Font Vaultはその時コンピュータにログインしているユーザーのみにアクセスが許可されている安全な場所に作成されます。
Font Vaultの場所はいつでも変更できます。Font Vaultの場所をご確認ください。
追加するフォントの選択
システムのフォントフォルダは自動的にSuitcase Fusionのデータベースに追加されます。+や–をクリックして、Suitcase Fusionのデータベースに追加する他のフォントやフォルダを選択/選択解除できます。
フォントやフォルダをドラッグ&ドロップして追加できます。
Suitcase Fusionにはいつでも簡単にフォントを追加できます。フォントの追加と削除をご確認ください。
Googleフォント
Googleは無料で使用できる数多くのフォントを公開しています。GoogleフォントをSuitcase Fusionに追加するには、Suitcase Fusion で Google フォントを利用可能にするにチェックを入れます。
Suitcase Fusionを使用して、後でGoogleフォントを利用可能/利用不可にできます。Googleフォントをご確認ください。
プラグイン
Suitcase Fusionには、Adobe InDesign、Illustrator、Photoshop、InCopy、After Effects用のオートアクティベーションプラグインが含まれています。
いずれかのアプリケーションがインストールされていれば、対応するプラグインをインストールできます。プラグインを使用すると、各アプリケーションでドキュメントを開いた時に、そのドキュメントに使用されているフォントを自動的に有効化できます。
InDesign、Illustrator、そしてPhotoshopのプラグインにはExtensisフォントパネルが含まれています。フォントパネルを使用すると、Suitcase Fusionを起動せずに、各アプリケーションで直接フォントを手動で有効化できます。フォントパネルの詳細については、Extensis フォントパネルをご確認ください。
Suitcase Fusionのプラグインマネージャーでいつでもプラグインをインストール/削除できます。プラグイン環境設定をご確認ください。
アップデート
デフォルトでは、Suitcase Fusionはアップデートの有無を自動的に確認します。この機能を無効にするには、アップデートを自動的に確認のチェックを外します。
アップデートの確認と同時に、使用中のコンピュータとSuitcase Fusionの使用方法に関する情報をExtensisに送信できます。使用者を特定できる情報は収集されません。また、送信された情報は必ず他のユーザーから送信された情報と集計した上で、Suitcase Fusionの機能改善に役立てられます。
これらの設定は環境設定ダイアログでいつでも変更できます。環境設定をご確認ください。
完了
Suitcase Fusionの使用を開始する準備が整いました。
最後に2つのオプションを選択できます。
システムフォント
macOSとWindowsには、コンピュータの基本的な動作に必要ではないシステムフォントも多く含まれています。特定の言語環境でのみ使用されるようなフォントがこれに当たります。
この時点でそれらのフォントを無効化するには、必須ではないシステムフォントを無効にするにチェックを入れます。
フォントキャッシュ(Mac OS版のみ)
多くのアプリケーションやOSは、使用頻度の高いフォントをより早く呼び出すために、それらの情報をキャッシュとして保存します。このフォントキャッシュに不正な情報が含まれると、パフォーマンスの低下やフォントが正常に表示されないという問題が発生する可能性があります。
Suitcase Fusionでフォントキャッシュを削除すると、フォントキャッシュは自動的に再構築されます。
この時点でシステムのフォントキャッシュを削除するには、フォントキャッシュをクリアにチェックを入れます。(コンピュータの再起動が必要になります。)
パフォーマンスやフォントの表示に問題が発生したらいつでも、Suitcase Fusionを使用してフォントキャッシュを削除できます。フォントキャッシュのクリアをご確認ください。
旧バージョンからアップグレード後、Suitcase Fusionを初めて起動すると、Suitcase Fusionはいくつかのアップデートを実行します。
Suitcase Fusion 7以降からアップグレードした場合は、Suitcase Fusionに自動的にログインするはずです。
Suitcase Fusion 6からアップグレードした場合は、ユーザーにとって初めてのログインが必要です。
Suitcase Fusionにログインする
現在のSuitcase Fusionでは、シリアル番号の代わりに、30日に1回ログインする必要があります。
ログイン画面が表示されたら、Extensisアカウントの作成に使用したメールアドレスとパスワードを入力します。
ログインシステム上、Suitcase Fusionを2台のコンピュータで同時使用することが許可されています。
自分のコンピュータであれば、Suitcase Fusionを2台以上のコンピュータにインストールして、2台までログインするSuitcase Fusionを変更しながら使用できます。
ログインシステムはExtensisのサーバーに、既に使用中のSuitcase Fusionがあるか通知します。3台目のコンピュータでログインしようとすると、他の2台のコンピュータで既にログインしていることを示すメッセージが表示されますが、その2台で自動でログアウトすることもできます。1台のコンピュータで手動でログアウトして、3台目でログインすることもできます。
あなたのコンピュータの詳細や位置情報、また他の個人情報は通信されませんのでご安心ください。Extensisはログイン回数をカウントして、3台でのログインを防ぐために使用します。
複数ユーザー間でのフォント管理(日本語版未対応)
If you need to use a font manager in a small workgroup, instead of purchasing multiple copies of Suitcase Fusion you should consider Suitcase TeamSync. TeamSync is licensed per user on an annual basis. It uses the familiar Suitcase Fusion application for font management, with cloud-based libraries that are shared among multiple team members.
If your organization has larger font management needs, consider Universal Type Server, which allows multiple workgroups to access fonts from a served repository, and can also monitor font licensing compliance.
For more information about Suitcase TeamSync, see チームでフォントを共有する:TeamSync(日本語版未対応) in this document, or Suitcase TeamSync on the Extensis website.
For more information about Universal Type Server, see Universal Type Server on the Extensis website.
Font Vaultデータベースをアップグレードする
新しいSuitcase Fusionのデータベースは、旧バージョンとは異なる構造になっています。
旧バージョンからのアップグレード後Suitcase Fusionを初めて起動すると、データベースのバックアップとアップグレードが自動的に行われます。(データベースのアップグレードが完了しないと、Suitcase Fusionの使用を開始できません。)
アップグレードが完了したら、新しいSuitcase Fusionの利用許諾契約に同意する必要があります。その後、自分のExtensisアカウントのメールアドレスとパスワードを使用してログインします。
旧バージョンを復帰したい場合は、Support Formからサポートに問い合わせて、バックアップされたデータベースを使用して旧バージョンを復帰する手順を確認してください。(旧バージョンのFont Vaultのアーカイブが必要です。)
プラグインをアップデートする
Font Vaultをアップグレード後、Suitcase Fusionはオートアクティベーションプラグインもアップデートしようとします。
これはオプションですが、実行することを強く推奨します。アップデートしないと、各デザインアプリケーションは互換性のないプラグインについての警告を表示して、オートアクティベーションプラグインは動作しません。
この手順をスキップしても、プラグインのアップデートは環境設定ダイアログから行えます。詳細については、プラグイン環境設定をご覧ください。
Suitcase Fusionの初回起動時に表示されるセットアップウィザードでライブラリにフォントを追加できます。
それ以降は、以下の手順でフォントを追加できます:
- 必要なフォントをオリジナルから収集します。
オリジナルはDVDに保存されていたり、ダウンロードしたものであったり、ネットワーク上のサーバーに保存されていたりします。アーカイブ(.ZIP)されているフォントは解凍する必要があります。 - 収集したフォントを自分のデスクトップに作成したフォルダにまとめます。
フォルダ名は自由です。 - Suitcase Fusionを起動してログインしたら、ウィンドウを移動してデスクトップのフォントフォルダを見えるようにします。
- Suitcase Fusionのウィンドウのライブラリの上にフォントフォルダをドラッグします。
自分でライブラリを作成していない場合、デフォルトのライブラリはフォントライブラリという名前です。
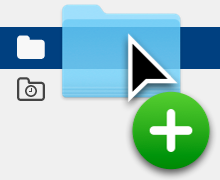
ライブラリパネルの下部に、ライブラリへのフォントの追加の進行状況が表示されます。
ライブラリはフォントの主要な保存場所です。Suitcase Fusionはいくつかのライブラリを自動的に作成しますが、必要に応じて後から自由に追加できます。ただ、ほとんどのユーザーにとっては、デフォルトのライブラリ以外必要ありません。
フォントをフォルダごと追加すると、フォルダと同じ名前のセットが自動的に作成され、セットは選択したライブラリの下位に表示されます。
セットは、顧客や媒体など、特定の目的に応じてまとめられたフォントのグループのことです。セットは実際にはフォントを保持しません。それは音楽のプレイリストのようなもので、セットからフォントを削除しても、またセットをライブラリから削除しても、ライブラリからフォントは削除されません。
フォントフォルダを追加して作成されたセットは安全に削除できます。



