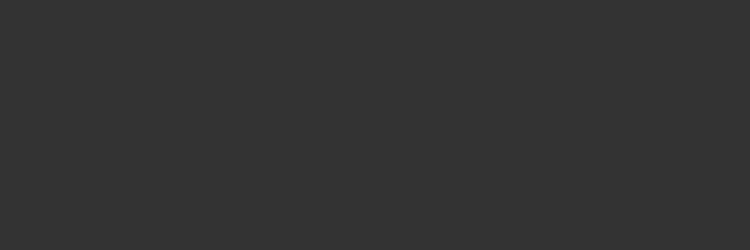
新機能
最新バージョンのSuitcase Fusionのリリースノートはこちらでご確認ください。
Adobe Creative Cloud 2022のリリースに伴い、Adobe Creative Cloud 2019 アプリケーションのサポートが終了しています。この為、Suitcase Fusion 22.0.0には、Adobe Creative Cloud 2019 アプリケーション用のオートアクティベーションプラグインは含まれていません。
Adobe Creative Cloud 2019 アプリケーションを使い続ける必要がある場合は、Suitcase Fusion 22.0.0をインストールしないでください。
Adobe Creative Cloud 2019 アプリケーション用のオートアクティベーションプラグインはSuitcase Fusion 21.4.4に含まれています。以下のリンクからダウンロードすることができます。
・Suitcase Fusion 21.4.4 for macOS(macOS 10.14、10.15、macOS 11)
・Suitcase Fusion 21.4.4 for Windows(Windows 10)
バージョン22.0.0
新規
- Extensis Connect Fontsでは、Suitcase FusionサブスクリプションまたはTeamSyncを管理するための新しいインターフェイスが用意されています:
https://connect.extensis.com/administration
※Suitcase Fusionのライセンス管理を行われていた方は、同じExtensisアカウント(メールアドレス)とそのパスワードでログインすることができます。
以下のページも参照してください。- Suitcase Fusionのライセンス管理
- Connect Adminを使用したTeamSyncの管理
- Adobe Creative Cloud 2022リリースのAfter Effects、Illustrator、InCopy、InDesign、Photoshopに対応したオートアクティベーションプラグインを同梱しています。
- Adobe Creative Cloud 2022リリースのIllustrator、InDesign、Photoshopに対応したExtensisフォントパネルを同梱しています。
Suitcase Fusionをすぐに始めたい場合は、このページをご確認ください。
設定をゆっくり確認しながら始めたい場合は、Suitcase Fusionのセットアップ概要をご確認ください。
- 動作環境を確認します。
macOS 10.14以降、またはWindows 10以降が必要です。詳細はシステム動作環境をご確認ください。 - 旧バージョンのSuitcase Fusionからアップグレードする場合は、あらかじめFont Vaultをバックアップしてください。
そうすることによって、旧バージョンへ戻るのが簡単になります。詳細はFont Vaultのアーカイブをご確認ください。 - 他のフォント管理ツールは、無効化するかアンインストールします。
Suitcase Fusion 6(バージョン17.x)以降を使用中の場合は、Type Coreを停止すればそのまま作業できます。(旧バージョンのアンインストールは推奨されていますが、必須ではありません。)
Universal Type Serverや他のフォント管理ツールを使用中の場合は、無効化するかアンインストールします。
手順は他のフォント管理ツールをご確認ください。 - Suitcase Fusionのインストーラをダウンロードします。
ダウンロード:Suitcase Fusionのライセンス証書に記載されているインストールプログラムのダウンロードリンクからSuitcase Fusionの最新インストーラーをダウンロードしてください。 - アプリケーションをインストールします。
Macでは、ディスクイメージを開いてSuitcase Fusionのアイコンをアプリケーションフォルダにドラッグします。
Windowsでは、インストーラを実行して、表示される内容に従ってインストールを行います。 - Suitcase Fusionを起動します。
新規インストールの場合は、Suitcase Fusionの初回起動時にセットアップ画面が表示されます。表示される内容に従ってセットアップを行います。詳細は初回起動をご確認ください。
旧バージョンからのアップグレードの場合は、Suitcase Fusionによって元のデータベースのバックアップとプラグインのアップデートを促されます。詳細はアップグレード後の作業をご確認ください。
Suitcase Fusionウィンドウは、上部のツールバー、左側のコレクションパネル、右側のフォントパネルの3つのセクションに分かれています。

A:ツールバー B:コレクションパネル C:フォントパネル
A. ツールバー
ツールバーは、フォントの有効化、新しいフォントグループの作成、フォント情報の編集、QuickMatch、グリフパネル、フォントパネルでのフォントリストの表示または非表示、QuickFindなどの重要な機能へアクセスすることができます。
ツールバーを変更するには:
- Windowsでは、表示 > ツールバーのテキストを隠すを選択して、ラベルを非表示にして、ツールバーアイコンのサイズを縮小します。
- macOSでは、表示 > ツールバーを右クリックして、アイコン、ラベル、またはその両方を表示するかを選択したり、ツールバーの表示内容をカスタマイズします。
- macOSでは、表示 > ツールバーを非表示を選択して、ツールバーを完全に非表示にすることもできます。
フォントの有効化
選択したフォントをすばやく有効化または無効化します。フォントの有効化と無効化を参照してください。
フォントのグループ化
3つのフォルダアイコンをクリックして、新しいローカルライブラリを作成、任意のライブラリ内(または別のセット内)に新しいセットを作成、ライブラリの全てまたは何かで指定された条件によってフォントをすばやく検索できる新しいスマート検索を作成できます。ライブラリ、セット、およびフォントと文字の検索を参照してください。
属性の編集
任意のフォントに関連付けられているメタデータを変更します。メタデータの活用を参照してください。
QuickMatch
選択したフォントに似ているフォントをライブラリから探し出します。QuickMatchを参照してください。
グリフパネル
特定のフォントですべてのグリフを表示し、名前でグリフを検索します。グリフを見つけるを参照してください。
フォントリスト
フォントリストを表示または非表示にします。フォントパネルを参照してください。
QuickFind
名前またはその他のメタデータに特定の文字列が含まれているフォントを検索します。QuickFindを参照してください。
B. コレクションパネル
コレクションパネルには、ローカルおよびクラウドベースのフォントライブラリ、トラッキングされたドキュメント、およびスマート検索が表示されます。
 になります。)
になります。)
チームライブラリ
チームライブラリは、TeamSyncを介して複数のユーザーが利用できます。TeamSync:チームでフォントを共有するを参照してください。
パーソナルライブラリ
パーソナルライブラリを使用すると、2つのシステム間(異なるプラットフォーム間)でフォントを同期できます。TypeSync:自分のアカウント内でフォントを同期するを参照してください。
ローカルライブラリ
ローカルライブラリには、TypeSyncまたはTeamSyncを介して共有または同期しないコンピューター上のフォントが含まれています。フォントを独自の方法で整理するために必要な数のローカルライブラリを持つことができます。
サードパーティフォント
Suitcase Fusionは、AdobeおよびGoogleのフォントライブラリを管理するのに役立ちます。Adobe FontsとGoogle Fontsを参照してください。
ドキュメントトラッキング
Suitcase Fusionは、クリエイティブアプリケーションのドキュメントで使用されているフォントを識別できます。ドキュメントトラッキングを参照してください。
システムフォント
オペレーティングシステムのフォントフォルダにインストールされているフォント。通常、これらは移動できず、ほとんどの場合は無効化できません。
スマート検索
スマート検索は、保存された検索条件のセットです。スマート検索内の項目をクリックすると、その検索の最新の結果がすぐに表示されます。
C.フォントパネル
フォントパネルには、左側で選択されているライブラリに含まれるすべてのアイテムが一覧表示されます。(ほとんどの場合、これはフォントになりますが、ドキュメントトラッキングでコレクションを選択すると、フォントパネルにドキュメントが表示されます。)
フォントパネルは、プレビューのみ、またはプレビューとフォントリストを表示することができます。ビューを切り替えるには、ツールバーの

プレビューは、タイル、QuickType、複数サイズ、またはABC123の4種類のプレビューのいずれかで表示されます。
フォントリストを表示/フォントリストを非表示は、フォントパネルを上部のプレビューリストと下部の並べ替え可能なフォントリストに分割します。
Suitcase Fusionにフォントを追加するには、ドラッグ&ドロップかファイルメニューを使用するという2種類の方法があります。どのようにフォントが追加されるかは、Font Vaultを使用しているかどうかと、フォントを永続的に追加するか一時的に追加するかによります。
フォントをドラッグして追加するには:
- macOSのFinderかWindowsのExplorerでフォントかフォントの格納されたフォルダを選択します。(両方を同時に選択しても構いません。)
- 選択対象をSuitcase Fusionの画面上にあるローカルライブラリかライブラリ内のセットにドラッグ&ドロップします。
選択対象に含まれるフォントは全てライブラリに追加されます。
もし選択対象をセットにドラッグした場合は、フォントはセットにも追加されます。
もしフォルダをライブラリにドラッグした場合は、フォルダと同じ名前のセットが作成されます。(フォルダをセットにドラッグした場合は、フォルダと同じ名前のサブセットが作成されます。)
ファイルメニューを使用するには:
- Suitcase Fusionでフォントを追加したいライブラリかセットを選択します。
- ファイル>フォントを追加を選択します。
- 追加したいフォントが格納されているフォルダを選択します。
・フォルダをセット(またはサブセット)として追加するには、フォルダを選択して追加をクリックします。
・フォルダ内のフォントを追加するには、フォルダを開いて、個別のフォントを選択して追加をクリックします。
Font Vault
Font Vaultは、Suitcase Fusionに追加されたフォントを適切に管理するための専用のデータベースです。
Font Vaultには、セット、タグ、分類、スタイル、開発元などを含むフォントに関する全ての情報が保存されます。
また、Font Vaultにコピーせずに元の場所から追加したフォントのパスも保存されます。
フォントをVaultに追加する
Suitcase FusionがFont Vaultを使用するように設定すると、全てのフォントが自動的にVaultに追加されます。
デフォルトでは、SuitcaseはVaultを使用します。環境設定で設定を変更できます。
オリジナルを元の場所に残したまま追加したフォントをFont Vaultにコピーできます。編集 > 元の場所から追加したフォントを Vault にコピー を選択します。(一時フォントや破損フォントは対象外です。)
フォントを一時的に追加する
一時有効フォントは、コンピュータを終了、再起動、またはログアウトするまでSuitcase Fusionに管理されます。これは、フォントを特定のプロジェクトでのみ使用して、それ以降はシステムに読み込みたくない場合などに便利です。
一時有効フォントは常に現在の場所から追加され、Font Vaultには含まれません。
フォントを一時的に追加するには、フォントかフォントフォルダを一時有効フォントライブラリにドラッグします。
一時有効フォントライブラリ
Macintoshでは、ドックのSuitcase Fusionアイコンにフォントかフォントフォルダをドラッグできます。そうするとフォントが一時的に追加され、自動的に有効化されます。Suitcase Fusionが終了している場合は、Suitcase Fusionが起動してフォントが追加されます。
元の場所からフォントを追加する
一時的に追加したフォントは、Font Vaultには追加されません。それらのフォントは元の場所から追加されます。つまり、それらのフォントはSuitcase Fusionの内部には取り込まれずに元の場所で有効化されます。
破損フォントを追加した場合も、それらのフォントは元の場所で有効化されます。
Font Vaultを使用せずに常に元の場所からフォントが追加されるように設定することもできます。
元の場所からフォントを追加するには:
- 自由に操作できる場所(ホームフォルダや書類フォルダの中など)にフォントを格納するフォルダを作成します。 システムフォルダや別のユーザーのホームフォルダの中には作成しないでください。
- 作成したフォルダにフォントをコピーします。 複数のライブラリに別々のフォントを追加する必要がある場合は、あらかじめ複数のフォルダを作成してフォントを別々に格納してください。
- Suitcase Fusionを開きます。
- 環境設定を開きます。 macOSではSuitcase Fusion > 環境設定、Windowsでは編集 > 環境設定を選択します。
- Font Vault のオプションから追加したフォントは元の場所に残っています。を選択します。
- 環境設定を閉じます。
- Suitcase Fusionにフォントを追加します。
元の場所からフォントを追加し終わったら、フォント追加オプションを追加したフォントを Suitcase Fusion Vault にコピーに変更してください。
元の場所のフォントかFont Vaultのフォントか判別する
各フォントの情報パネルには、Vault、GoogleやAdobe Fontsなどの専用ライブラリ、またはフォントのパスという形式で、フォントの場所が表示されます。
選択したフォントの情報パネルを表示するには、表示 > 情報を表示を選択して、情報タブをクリックします。
元の場所から追加したフォントの場所を特定する
元の場所から追加したフォントの、元の場所を特定する必要がある場合は、フォントパネルで対象のフォントを右クリックして、ショートカットメニューからFinder で表示かExplorer で表示を選択します。
元の場所のフォントをFont Vaultに移動する
元の場所から追加したフォントは、一時フォントと破損フォント以外、Font Vaultに移動できます。
編集 > 元の場所から追加したフォントを Vault にコピーを選択します。
Vaultフォントの削除
Suitcase Fusionからフォントを削除したときの動作は、その方法によって異なります:
- ライブラリの中からセットを選択してフォントを削除した場合は、フォントは選択したセットからのみ削除され、ライブラリや他のセットからは削除されません。
- ライブラリを選択してフォントを削除した場合は、フォントは選択したライブラリとその中のセットから完全に削除されます。
- セット自体を削除した場合は、フォントはライブラリからは削除されません。
- ライブラリ自体を削除した場合は、ライブラリ内のフォントは全て完全に削除されます。
選択したフォント、セット、またはライブラリを削除するには、編集 > 削除を選択するか、DELETEキーかBACKSPACEキーを押します。または、選択対象を右クリックしてショートカットメニューから削除を選択できます。
フォントがライブラリから完全に削除されるような操作を行った場合は、確認画面が表示されます。
一時フォントの削除
一時フォントは、コンピューターのシャットダウン、再起動、またはログアウト時に自動的に削除されます。一時フォントライブラリから手動で削除することもできます。
全ての一時フォントを削除するには、編集 > 一時フォントをすべて削除を選択します。
元の場所から追加したフォントの削除
元の場所から追加したフォントを削除する方法は、Vaultフォントを削除する方法と同じです。
フォントの有効化
使用可能なフォントのことを有効フォントと呼び、フォントを使用可能にすることを有効化と呼びます。また、使用不可のフォントは無効化されています。
フォント管理ツールを使用する主な目的は、必要な時にフォントを使用可能にして、作業が完了したらそれらを使用不可にすることです。
フォントの有効化は手動でも自動でも行えます。手動の場合は永続的にも一時的にも有効化できます。自動の場合は一時的に有効化できます。
一時的に有効化されたフォントは、手動か自動で無効化するか、コンピューターをシャットダウンするかログオフするまで使用可能になります。
永続的に有効化されたフォントは、コンピューターを再起動するか再ログインすると再度有効化されます。
手動か自動か、一時的か永続的かに関わらず、有効化されたフォントはいつでも無効化できます。無効化されたフォントはコンピューターを再起動しても有効化されません。
有効化の操作
ツールバーの有効化ボタンの何れかをクリックしてフォントを有効化します。
A:ツールバーの有効化ボタン B:コレクションの有効化 C:有効化混在グループ
D:単一フォント有効化ボタン E:フォントファミリー有効化ボタン
クリックする箇所によって有効化されるものが決まります。
- ツールバーのアクティブ化ボタンをクリックして、選択したすべてのフォントをアクティブ化します。
- (プレビューまたはフォントリストで)単一のフォントの有効化ボタンをクリックして、そのフォントだけをアクティブ化します。
- 任意のフォントグループ(ファミリ、セット、またはライブラリ)の有効化ボタンをクリックして、グループのすべてのフォントを有効化します。
- ライブラリまたはセットの有効化ボタンは、コレクションパネルの行の左端にあります。コレクション内のすべてのフォントが無効化されている場合、有効化ボタンは表示されませんが、クリックすることはできます。
クリックする方法によって、フォントを有効化する方法が決まります。
- ツールバーの青色の有効化ボタン
をクリックして、選択したフォントを一時的に有効化します。
- ツールバーの緑色の有効化ボタン
をクリックして、選択したフォントを永続的に有効化します。
- 何もキーを押さずにフォントまたはライブラリの有効化ボタンをクリックして、フォントを一時的に有効化します。
有効化ボタンが青色に変わります。
- OPTIONキー(Mac)またはCTRLキー(Windows)を押しながら、フォントまたはグループの有効化ボタンをクリックして、フォントを永続的に有効化します。
アクティベーションボタンが緑色に変わります。
有効化混在グループ
灰色でドーナツ状のアイコン
- 有効化混合グループボタンをクリックして、グループ内のフォントを一時的に有効化します。
- OPTIONキー(Mac)またはCTRLキー(Windows)を押しながら、有効化混合グループボタンをクリックして、グループ内のフォントを永続的にアクティベートします。
無効化
- ツールバーの灰色の無効化ボタン
をクリックして、選択したフォントを無効化します。
- 青色または緑色の有効化ボタンを(何もキーを押さずに)クリックして、フォントを無効化します。
- 有効化混合グループボタンをクリックしてフォントグループを一時的に有効化し、もう一度クリックしてフォントを無効化します。
キーボードショートカット
- COMMAND + O(Mac)またはCTRL + O(Windows)を押して、選択したすべてのフォントを一時的に有効化します。
- COMMAND + OPTION + O(Mac)またはCTRL + ALT + O(Windows)を押して、選択したすべてのフォントを永続的に有効化します。
- COMMAND + K(Mac)またはCTRL + K(Windows)を押して、選択したすべてのフォントを無効化します。
メニューコマンド
- ファイル > 有効にするを選択して、選択したフォントを一時的に有効化します。
- OPTIONキー(Mac)またはCTRLキー(Windows)を押したまま、ファイル > 有効にするを選択して、選択したフォントを永続的に有効化します。
- ファイル > 無効にするを選択して、選択したフォントを無効化します。
ショートカットメニュー
- フォント、フォントグループ、または選択したフォントを右クリックし、ショートカットメニューから有効にするを選択して、フォントを一時的に有効化します。
- OPTIONキー(Mac)またはCTRLキー(Windows)を押したまま、フォント、フォントグループ、または選択したフォントを右クリックして、ショートカットメニューから有効にするを選択して、フォントを永続的に有効化します。
- フォント、フォントグループ、または選択したフォントを右クリックし、ショートカットメニューから無効にするを選択して、フォントを無効化します。
他のフォント有効化の方法
オートアクティベーション
オートアクティベーションの機能はSuitcase Fusionのオートアクティベーションプラグインと連動します。Adobeの複数のアプリケーションで動作するこのプラグインは、ドキュメントのフォントを特定してその情報を保存時に埋め込むための独自の技術を使用します。
また、フォントの情報が埋め込まれたドキュメントを開くと、このプラグインによって必要なフォントが自動的に有効化されます。
この機能は、Suitcase FusionやUniversal Type Serverを使用している担当者間でのドキュメントのやり取りに非常に便利です。それは、フォントの情報が埋め込まれたドキュメントであれば、異なる環境で開いても常に必要なフォントが自動的に有効化されるからです。
オートアクティベーションプラグインの詳細については、オートアクティベーションプラグインをご確認ください。
ドキュメントアクティベーション
トラッキングされているドキュメントをSuitcase Fusionの画面上でアイコンをダブルクリックして開くと、Suitcase Fusionはそのドキュメントに必要なフォントを有効化します。SketchやAdobe InDesignのようなオートアクティベーションプラグインがサポートしているアプリケーションでも、この方法はより早いです。Affinity Designerのようなオートアクティベーションプラグインがサポートしていないアプリケーションでは、この方法はプラグインと同じくらい効果的です。(この機能では必要なフォントを完全に特定できない場合があります。その場合、Suitcase Fusionはあなたのライブラリ内から最適なフォントを予測します。)
アプリケーションセット
特定のアプリケーションを起動した時に自動的に有効化されるフォントのセットを作成できます。
これは、社内文書に使用できるフォントが決められている場合や、表の作成にお気に入りのフォントがある場合などに便利です。
アプリケーションセットを作成するには:
- ファイル > 新規アプリケーションセットを選択します。
- セットを作成するアプリケーションを選択して、作成ボタンをクリックします。
- アプリケーションセットにフォントを追加します。
フォントパネル
フォントパネルはいくつかのAdobeアプリケーションのオートアクティベーションプラグインに含まれています。フォントパネルを使用すると、Suitcase Fusionを起動せずに各アプリケーションから直接Suitcase Fusionのライブラリを表示してフォントを選択して有効化できます。
フォントのグループをダイジェストとして保存して各アプリケーション間で共有できます。これによって使用頻度の高いフォントをすぐに表示して有効化して、通常のフォントメニューのように使用できます。
フォントパネルの詳細については、Extensis フォントパネルをご確認ください。
Suitcase Fusionには、見つけたいフォントの情報やその用途によってフォントを検索する方法がいくつか用意されています。
- QuickFindは、フォントの一般的な情報をもとにフォントを簡単に検索できます。フォント名の一部か全部が分かればすぐに使用できます。
- 詳細検索は、Suitcase Fusionのライブラリへの登録日を含む複数の条件を組み合わせてフォントを検索できます。
- QuickMatchは、形の似たフォントを自動的に検索できます。
探しているフォントを見つけたら、それをお気に入りにしたりセットに追加したり、それを含む新規セットを作成できます。
QuickFind
QuickFindは、Suitcase Fusionのライブラリからフォントを見つける最速の方法です。
QuickFindフィールドをクリックして検索する文字を入力すると、全てのライブラリから入力した文字が含まれるフォントとファミリーが表示されます。
QuickFindは入力された語句を個別に検索します。例えば、フォント名として「regular round din」を検索すると、Suitcase Fusionは「DIN Next Rounded LT Pro Regular」を表示します。(もちろん該当するフォントがインストールされている場合のみ。)
デフォルトでは、QuickFindはフォントの名前、PostScript 名、ファミリー、開発元、分類、そしてタグの情報を同時に検索します。QuickFindフィールドの左にある虫メガネマークのメニューから検索対象を1つ選択することもできます。
QuickFindフィールドの右にあるクリア
詳細検索
詳細検索では、名前、開発元、タグ、スタイル、タイプ、分類、そしてバージョンといった情報の組み合わせによってフォントを検索できます。検索条件を指定する場合は、まず検索するカテゴリ(開発元など)を選択して、次に検索に使用する修飾子(一致など)を選択して、最後に必要な値(Adobeなど)を入力します。
1度に6つまでの検索条件を指定できます。
詳細検索を使用するには:
- 編集 > フォントを検索を選択する。 Suitcase Fusionの画面上部に検索パネルが表示されます。
- 必要に応じて、検索したいライブラリやセットを選択しておきます。 右上の検索メニューをクリックして検索する範囲を選択します。 検索する範囲として、すべてのライブラリ、選択したライブラリとセット、または既存のライブラリを個別に選択できます。
- これから指定する検索条件のいずれかに適合するフォントを見つけるのか、またはすべてに適合するフォントを見つけるのかを選択します。 “いずれか”を選択した場合は、“すべて”を選択した場合より多くのフォントが見つかる可能性があります。
- 検索するフォントの情報の種類を選択します。 選択した情報の種類によって、それ以降に選択できる設定内容が変わります。例えばタイプを選択すると、に一致するかに一致しないか、そしてサポートされているフォントのタイプを選択できます。
- 検索条件を追加するには右側の
を、検索条件を削除するにはその隣の
をクリックします。
Suitcase Fusionの画面が自動的に更新され、選択した範囲内で検索条件に適合したフォントだけが表示されます。
スマート検索
検索条件をスマート検索として保存するには、検索パネルの右上にある保存ボタン
スマート検索をクリックすると、保存された検索条件に適合したフォントだけが表示されます。
スマート検索の詳細については、詳細検索とスマート検索をご確認ください。
QuickMatch
QuickMatchを使用すると、選択したフォントと見た目的に似ているフォントをライブラリから見つけられます。
QuickMatchを使用するには:
- 似たフォントを探したいフォントを選択します。
- 編集 > QuickMatchを選択します。
ツールバーのQuickMatch
ボタンをクリックするか、フォントの情報パネルを表示してQuickMatchタブをクリックしても同じです。
QuickMatchペインには、利用可能な全てのライブラリから、選択したフォントに最も似ているフォントが5つ表示されます。
グリフを見つける
近年のフォントには数百の、ときには数千もの文字が含まれています。ほとんどの大型のフォントはUnicodeシステムに従って文字を体系化しています。Unicodeでは、文字は用途によってグループ化されています(数字記号や絵文字といったグループもありますが、代表的なのは言語や言語グループです)。各グループの各文字には、一意の名前が割り当てられています。Unicodeシステムを使用するフォントは、自らがサポートしている文字をアプリケーションに宣言して、アプリケーションはその情報をもとにフォントの機能を認識します。
Suitcase Fusionは、フォント内の全てのグリフか、そのフォントがサポートしているUnicodeグループのいずれかの内の全てのグリフを表示できます。フォントを選択してツールバーのグリフボタン
グリフペインの左下にあるメニューから表示するUnicodeグループを選択できます。
表示されたグリフを名前で検索して、そのフォントに特定のグリフが含まれているか確認できます。検索時には、Unicodeグループではなくフォント全体を表示しておいた方がよいでしょう。
グリフペインの右下にある検索フィールドにグリフ名の一部を入力します。
例えば、フォントにルーブルサインが含まれているか確認するには、フォントのグリフペインでrubと検索します。

|

|
| 1つのフォントでグリフを選択します。(検索フィールドを使用して、名前で特定のグリフを見つけることができます。) | 別のフォントをクリックして、選択したグリフを新しいフォントで表示します(グリフが存在する場合)。 |
他のフォントに同じ記号があるかを確認する場合は、グリフペインを開いたまま次のフォントを選択します。
グリフペインの詳細を確認する。
Suitcase Fusionはフォントに関する特定の情報を抽出して、フォントを見つけたり整理するのに役立てます。
Suitcase Fusionに保存されているフォント情報を編集したり、タグなどとして自分の情報を追加できます。Suitcase Fusionはフォントファイル自体には変更を加えません。
抽出されるフォント情報
Suitcase Fusionには、フォントファイルから直接抽出された数種類のフォント情報が保存されます。これには以下のような情報が含まれます:
- フォント名
これは普段アプリケーションのフォントメニューで目にする名前です。 - フォントのPostscript名
これはほとんどのアプリケーションが必要なフォントを特定するのに使用する名前です。しかし残念ながら、この情報だけで必要なフォントを特定するのは難しいです。Font Senseもご確認ください。 - フォントのファミリー
- ある場合はフォントのスタイル
- フォントのタイプや形式
- フォントのバージョン番号
- 開発元
フォントを作成した企業や個人、または発行元の名前です。
抽出されたフォント情報の編集
どのライブラリのどのフォントの分類、開発元、そしてスタイルの情報でも編集できます。
これらの情報を編集しても、実際のフォントファイルに変更は加えられません。変更はSuitcase Fusionのデータベースに適用され、Suitcaseでフォントを管理する場合のみ使用されます。
属性を変更するには:
- 情報を編集したいフォントを選択します。
- 編集 > 属性を編集を選択します。
- 属性パネルの分類、開発元、またはスタイルタブをクリックします。
- 選択したフォントに適用する属性を選択します。 フォントに割り当てられる分類と開発元は1つですが、スタイルは複数割り当てられます。 属性のチェックボックスに横棒が入っている場合は、選択している複数のフォントの一部にその属性が適用されている状態です。
- 属性の変更が終了したら、完了ボタンをクリックします。
情報の追加
Suitcase Fusionがフォントから抽出する情報に加えて、各フォントにさらに情報を添付する方法があります。
お気に入り
お気に入りのフォントに印をつけて、いつでもすぐに利用できるようにします。
フォントをお気に入りにするには、フォントプレビューのスターアイコンをクリックします。

お気に入りかどうかを詳細検索の条件として使用できます。(詳細検索とスマート検索をご確認ください。)
お気に入りのフォントは、スマート検索のお気に入りのフォントに自動的に全て表示されます。
タグの追加
フォントを整理したり見つけやすくするために、自由な語句をフォントにタグとしてつけられます。
顧客名、フォントの説明、さらにはフォントの用途や禁止事項など、様々なタグを想定できます。
タグの例:
- XYZ社のフォント
- 特殊なフォント
- アンドマークのいいフォント
- ポスター以外の使用禁止
- 本文用
Suitcase Fusionでは一言の短いタグをフォントにつけられます。
新規タグを作成するには:
- フォントを選択します。(タグ自体を作成するので、どのフォントでも構いません。)
- 編集 > 属性を編集を選択するか、ツールバーの属性を編集
ボタンをクリックします。
- 属性パネルのタグタブをクリックします。
- ボタンをクリックします。 Suitcase Fusionは新規タグを名称未設定のタグとして追加します。テキストを2回クリックして名前を変更できます。
- タグの新しい名前を入力したらENTERキーを押します。
タグの名前を変更したら完了ボタンをクリックします。
タグ自体を編集するには、タグのテキストを2回クリックして名前を変更したら、ENTERキーを押します。
タグ自体を削除するには、削除したいタグを選択して
フォントにタグをつけるには:
- タグをつけたいフォントを1つまたは複数選択します。
- 編集 > 属性を編集を選択して、タグタブをクリックします。
- 選択したフォントにつけるタグのチェックボックスにチェックを入れます。 チェックボックスに横棒が入っている場合は、選択している複数のフォントの一部にそのタグがついている状態です。1度クリックするとチェックが入り、もう1度クリックするとクリアされます。
フォントからタグを取り除くには、タグのチェックボックスのチェックを外します。
Suitcase Fusionの詳細検索では、複数のタグを組み合わせた条件で検索できます。詳細検索をご確認ください。
コメント
フォントにコメントを追加できます。コメントはフォント自体に追加されません。例えば、フォントを使用するケース、そのフォントに特有の文字、またはフォント使用時の注意点などをメモするために使用できます。
フォントにコメントを追加するには:
- フォントを選択します。
- 表示 > 情報を表示を選択します。
- 情報タブをクリックして、コメントフィールドにテキストを入力します。
コメントは1024文字まで入力できます。
詳細検索を使用して、特定のコメントのあるフォントを検索したり、コメントの有無でフォントを検索できます。
- 編集 > フォントを検索を選択します。
- 検索対象のリストからコメントを選択します。
- 検索方式を選択します。
▪ フォントにコメントがありますかフォントにコメントがありませんを選択すると、コメントの有無でフォントを検索できます。
▪ を含むかに一致するを選択してテキストを入力すると、コメントの内容でフォントを検索できます。
詳細検索の詳細を確認する。
ドキュメントに使用されているフォントを自動的に、かつ正確に有効化するための機能として、Suitcase Fusionには、Extensis Font Senseテクノロジーによるプラグインソフトウェアモジュールが含まれています。
新しいバージョンの、Adobe After Effects、InCopy、InDesign、Illustrator、Photoshop、Sketch(macOS環境ではSketch B.V.のSketchのみサポート)でプラグインを使用できます。
このプラグインは、ドキュメントと一緒にFont Senseメタデータ(使用されているフォントを特定する情報)を保存します。そして、ドキュメントを再度開く時に、そのメタデータを使用して必要なフォントを自動的に有効化します。
プラグインのインストール
Suitcase Fusionは、初回起動時にコンピューターにインストールされている対応アプリケーションを検索して、次のようなステップに進みます:
- 新規インストールの場合は、検出されたアプリケーションにプラグインをインストールするオプションが表示されます。
- 旧バージョンからのアップグレードの場合は、プラグインがインストールされていないことか互換性のないプラグインがインストールされていることを示すアラートが表示されて、新バージョンをインストールできます。
プラグインの有効化または無効化は、環境設定で可能です。プラグイン環境設定をご確認ください。
新しいアプリケーションをインストールしても、すぐにはプラグインを環境設定からインストールできません。一度Suitcase Fusionを再起動して、アプリケーションを検出するようにしてください。
また、プラグインのインストール後はアプリケーションを再起動してください。
プラグインのアップデート
バグフィックスや新機能の追加、各アプリケーションのアップデート対応など、必要に応じてExtensisはオートアクティベーションプラグインをアップデートします。
プラグインのアップデートは、Suitcase Fusionのアップデートの一部として提供されます。アップデートの自動確認を無効化している場合は、定期的に手動でアップデートを確認してください。アプリケーションオプションをご確認ください。
Suitcase Fusionを起動すると、プラグインの新しいバージョンがあるか毎回確認されて、アップデートが提供されます。
アップデートをスキップしても、環境設定から手動でプラグインをアップデートできます。プラグイン環境設定をご確認ください。
プラグインのアップデート時には、各アプリケーションを一度終了して再起動するようにしてください。
プラグインの表示
Extensisオートアクティベーションプラグインを表示して使用する方法は、アプリケーションによって異なります。
Adobe After EffectsとPhotoshopの場合
After EffectsとPhotoshopの場合、Extensisプラグインのオートアクティベーション機能はダイアログから設定します。
- After Effectsのダイアログを表示するには、ウィンドウ > Extensisを選択します。
- Photoshopのダイアログを表示するには、ファイル > 自動処理 > Extensisを選択します。
プラグインの機能を実行するには、このダイアログを表示して、機能を実行して、OKボタンをクリックしてください。
Adobe Illustrator、InCopy、およびInDesignの場合
Illustrator、InCopy、およびInDesignの場合、オートアクティベーション機能はサブメニューとして提供されます。書式 > Suitcase Fusion >(使用したいオートアクティベーション機能)を選択します。
Sketchの場合
Sketchの場合、オートアクティベーション機能の詳細設定はありません。Sketchのメニューからプラグインの有効化/無効化を切り替えられます。プラグイン > プラグインの管理を選択します。
プラグインの設定
各アプリケーションでプラグインの環境設定を変更して、オートアクティベーションを有効にするかどうかと、その動作を管理できます。設定の項目は以下の通りです:
| 設定 | アプリケーション | デフォルト | 詳細 |
|---|---|---|---|
| Suitcase Fusion オートアクティベーションを有効にする | すべて | オン |
この設定によって、プラグインとType Coreの接続を許可して、ドキュメントを開く時にフォントを有効化します。 この設定がオフの場合は、手動で有効化されているフォント(Extensisフォントパネルから有効化されたフォントも含む)のみが使用されます。 |
| Font Sense サポートを有効にする | After Effects以外全て | オン |
この設定によって、プラグインはFont Sense情報をドキュメントに保存します。 この設定がオフの場合は、プラグインはフォント名のみで有効化するフォントを判断します。そのため、異なるフォントが有効化される可能性があります。 |
| オリジナルが見つからない場合に最も似たフォントを選択 | After Effects以外全て | オン |
この設定によって、本来必要なフォントが見つからない場合、プラグインは独自の方式で有効化するフォントを判断します。 この設定がオフの場合は、消失フォントの挙動は各アプリケーションに従います。 |
| 埋め込まれたオブジェクトのフォントを有効にする | InCopy、InDesign | オン |
この設定によって、プラグインはドキュメントに埋め込まれたオブジェクト内のフォントも有効化しようとします。 ラスタライズされていないフォントを含むIllustrator EPSかPhotoshop PSDの含まれるオブジェクトが埋め込まれている場合、プラグインはそのオブジェクトに保存されているFont Senseメタデータを検索して使用します。または、埋め込みオブジェクトに必要なフォントを名前で特定します。 |
| フォントファミリー全体を有効にする | すべて | オフ |
この設定によって、プラグインは必要なフォントの含まれるファミリー全体を有効化します。 |
|
開いているフォントを閉じる: |
すべて | オン |
この設定によって、プラグインは一時的に有効化したフォントをアプリケーションの終了時に無効化します。 |
|
開いているフォントを閉じる: |
Photoshop以外全て | オフ |
この設定によって、プラグインは一時的に有効化したフォントをドキュメントを閉じたときに無効化します。 |
プラグインの使用
Font Senseメタデータを含むドキュメントを開くと、オートアクティベーションプラグインはメタデータを参照して必要なフォントを正確に判断して(選択したライブラリのフォントを)自動的に有効化します。以下のようなフォントが対象です:
- テキストに適用されているフォント
- アプリケーションの標準スタイルシートで指定されているフォント
- マスターページのテキストに適用されているフォント(適用されていないマスターページも含む)
Sketch
Sketchのオートアクティベーションプラグインに詳細設定はありません。Sketchでドキュメントを保存すると、プラグインがFont Senseメタデータをドキュメントとともに保存します。Font Senseメタデータを含むドキュメントを開くと、Suitcase Fusionが必要なフォントを自動的に有効化します(システムがフォントを利用可能な場合のみ)。Font Senseメタデータを含まないドキュメントを開くと、Suitcase Fusionが「最適な」フォントを探して有効化します。システムがフォントを利用不可な場合は、Sketchの画面右上にメッセージが表示され、それをクリックすると詳細を確認できます。
Sketchは保存時にドキュメントのファイルを再作成するため、標準ファイル以外はドキュメント構造内から削除されます。SketchのオートアクティベーションプラグインがFont Senseメタデータファイルを正常に保存しても、Suitcase Fusionを使用していない(もしくはSketchのプラグインを無効化している)ユーザーがSketchのドキュメントを開いて保存すると、Font Senseメタデータは削除されてしまいます。その場合、Suitcase Fusionが「最適な」フォントを探して有効化します。
プラグインとライブラリ
オートアクティベーションプラグインは、全てのライブラリからフォントを有効化する(デフォルト)するように設定したり、1つのライブラリからフォントを有効化するように設定できます。
特定のライブラリに含まれるフォントのみを使用してドキュメントを作成する必要がある場合(例えば、クライアントごとに使用できるフォントを別々のライブラリに保存しているような場合)は、そのライブラリだけを使用できます。
ドキュメントを開いたときに、プラグインは選択したライブラリからそのドキュメントに必要なフォントを有効化します。
消失フォントの警告が表示される場合は、別のライブラリが誤って選択されている可能性があります。その場合は、ライブラリを切り替えてドキュメントのフォントを再確認してください。
ライブラリはいつでも変更できます。ドキュメントが開かれてフォントが有効化されていても問題ありません。
ライブラリ設定を変更するには:
- Adobe After Affectsでは、ウィンドウ > Extensisを選択してExtensisダイアログを表示します。ライブラリを選択してくださいメニューから、特定のライブラリを選択するかすべてのライブラリを選択します。
- Adobe Illustrator、InDesign、およびInCopyでは、書式 > Suitcase Fusion > ライブラリを選択してくださいを選択して、特定のライブラリを選択するかすべてのライブラリを選択します。
- Adobe Photoshopでは、ファイル > 自動処理 > Extensisを選択して、ライブラリを選択してくださいメニューから、ライブラリを選択します。
ドキュメントに使用されているフォントの確認
ドキュメントに使用されているフォントが全て有効化されているか確認するのに、文書内フォントの確認機能を使用できます。例えば、InDesignのスニペットをページ上にドラッグすると、それらのアイテムに使用されているフォントは有効化されていない可能性があります。また、過去に使用していないスタイルシートをテキストに適用した場合なども同様です。
文書内のフォントを確認するには:
- Adobe After Effectsでは、ウィンドウ > Extensisを選択して、文書内フォントの確認をクリックします。
- Adobe Illustrator、InDesign、およびInCopyでは、書式 > Suitcase Fusion > 文書内フォントの確認を選択します。
- Adobe Photoshopでは、ファイル > 自動処理 > Extensisを選択して、文書内フォントの確認をクリックします。
開いているドキュメントのセットの作成
Suitcase Fusionのオートアクティベーションプラグインは、ドキュメントセットを作成という機能をアプリケーションに追加します。この機能によって、現在開いているドキュメントやレイアウトの印刷用ページのテキストに適用されているフォントを全て含むセットを作成できます。
例えば、InDesignで様々なフォントを使用して、20ページの新聞を作成したとします。将来的に同じフォントを使用して新しい号を作成する場合は、Suitcase Fusionにセットを作成して必要なフォントを追加しておくと便利ですが、それを手作業で行うのは面倒です。その代わりに、オートアクティベーションプラグインは自動的に必要なフォントを検出してセットを作成します。そのセットは、その時選択されているライブラリ内の使用可能なフォントから作成されます。
ドキュメントセットを作成するには:
- ドキュメントを開いて、全てのフォントが使用可能になっていることを確認します。
- ライブラリを選択するには:
- After Effectsでは、ウィンドウ > Extensisを選択して、ライブラリを選択してくださいメニューからライブラリを選択します。
- Adobe Illustrator、InDesign、およびInCopyでは、書式 > Suitcase Fusion > ライブラリを選択してくださいを選択して、ライブラリを選択します。
- Adobe Photoshopでは、ファイル > 自動処理 > Extensisを選択して、ライブラリを選択してくださいメニューからライブラリを選択します。
- セットを作成するには:
- After Effectsでは、ウィンドウ > Extensisを選択して、ドキュメントセットを作成をクリックします。
- Adobe Illustrator、InDesign、およびInCopyでは、書式 > Suitcase Fusion > ドキュメントセットを作成を選択します。
- Adobe Photoshopでは、ファイル > 自動処理 > Extensisを選択して、ドキュメントセットを作成をクリックします。
- セット名を入力してOKボタンをクリックします。
ドキュメントに使用されているフォントが変更された場合は、セットを再作成するか、新しいフォントを手作業でセットに追加する必要があります。
アプリケーションからのフォントの収集
完成したドキュメントを入稿する場合などに当たって、ドキュメントに使用されているフォントを収集して利用できます。
出力用フォントを収集機能によって、現在開いているドキュメントやレイアウトの印刷用ページのテキストに適用されているフォントを全てコピーできます。
- ドキュメントを開くかレイアウトを選択して、全てのフォントが使用可能になっていることを確認します。 プラグインは消失フォントは収集できません。
- フォントを収集するには:
- After Effectsでは、ウィンドウ > Extensisを選択して、出力用フォントを収集をクリックします。
- Adobe Illustrator、InDesign、およびInCopyでは、書式 > Suitcase Fusion > 出力用フォントを収集を選択します。
- Adobe Photoshopでは、ファイル > 自動処理 > Extensisを選択して、出力用フォントを収集をクリックします。
- 収集したフォントを保存する場所を選択して、フォルダ名を入力してから保存ボタンをクリックします。
Suitcase Fusionは新規フォルダにフォントをコピーします。
Suitcase Fusionからのドキュメントフォントの収集
Suitcase Fusionのドキュメントトラッキング機能を使用している場合、ドキュメントを開くことなく、Suitcase Fusion内から直接トラッキングされたドキュメントで使用されているフォントを収集できます。
ドキュメントで使用されているフォントを収集するには、ドキュメントを右クリックしてから、ショートカットメニューから出力用の収集を選択します。
詳細はドキュメントの収集をご確認ください。
Extensis Connectは、個人またはワークグループ向けのフォント管理(Extensis Connect Fonts)およびデジタルアセット管理(Extensis Connect Assets)を行うことができるクラウドベースのサービスです。
Extensis Connect Fonts:
Extensis Connect Fontsは、Suitcase Fusionと連携して、コンピューター上のフォントを有効化および無効化します。
Extensis Connect Fontsには、小さなワークグループでのフォント共有が可能なTeamSync、およびパーソナルシステム間でのフォント同期が可能なTypeSync機能が組み込まれています。
Extensis Connect Fontsの管理者であれば、共有するためのチームライブラリを作成したり、新しいユーザーをワークグループに招待したり、ユーザーをライブラリに割り当てたりすることができます。
Extensis Connect Assets(準備中):
Extensis Connectは、クラウドベースのアセット管理も提供します。重要なドキュメントへのアクセスを保存および管理します。チームが世界のどこにいても、チーム全体でワークフローをスムーズに実行し続けることができます。
Extensis Connect Assetsを使用するには、別途サブスクリプションライセンスをご購入いただく必要があります。
このページでは、複数のExtensis Connect Fontsライセンスを購入して、組織内のユーザーに個別に使用してもらう場合のライセンスの管理方法について説明しています。
Extensis Connect Admin(Webポータル)を使用すると、ユーザーにライセンスを配布することができます。
Extensis Connect Fontsのライセンスを複数購入すると、Extensisアカウントが作成されます。他のユーザーにライセンスを割り当てるには、このアカウントを使用してConnect Adminにログインする必要があります。
AdministratorまたはLicense Managerアカウントを持つすべてのユーザーは、Extensis Connect Adminを使用して他のユーザーにSuitcase Fusionのライセンスを割り当てることができます。
ライセンスをユーザーに割り当てるには:
- AdministratorまたはLicense Managerアカウント情報でConnect Adminにログインします。
- Invite Userをクリックします。
- Invite Userダイアログでは以下のように入力します:
- チームのライブラリにアクセスしたい人の Email (メールアドレス)を入力。
- First Name / Last Name (名 / 姓)を入力。
- Role (役割)の選択。
- ライセンス数の上限まで使用者の割り当てを行います。
割り当てを行うと、ユーザーの情報がConnect Adminのユーザーリストに追加されます。
通常、ライセンスにユーザーの役割を割り当てるだけで済みます。
入力されたメールアドレスと名前によってExtensisアカウントが作成されると、ユーザーのアカウント情報を記載したメールと、Suitcase Fusionをダウンロードして使用を開始する手順を記載したメールが2通送信されます。
ライセンスの再割り当て
ユーザーが組織を抜けたり、Suitcase Fusionを使用する必要がなくなった場合は、その分のライセンスを別のユーザーに割り当てられます。
- Connect Adminにログインします。
- 割り当てを解除したいユーザーを選択して、Remove Userをクリックします。
- 確認画面が表示されたら、Removeをクリックします。
これで、ライセンスを新しいユーザーに割り当てられます。






