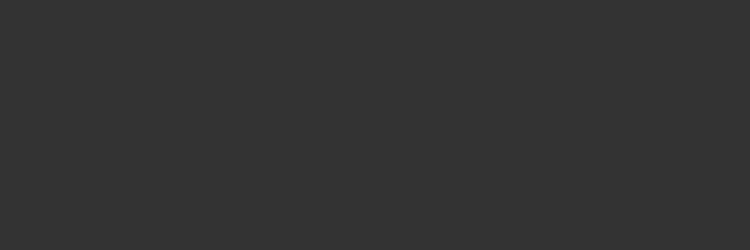
TypeSync:自分のアカウント内でフォントを同期する
Suitcase Fusionは、1つのライセンスで(MacかWindowsかに関わらず)2つの環境まで同時に使用できます。インストールの回数に制限はありません。
しかしながら、他人のコンピューターにインストールしたり、自分のライセンスを他人に使用させることはできません。
組織的にフォントを共有する必要がある場合はTeamSyncを使用できますが、残念ながらフォントのライセンスの問題から日本向けには提供されていません。
一方、TypeSyncを使用すると、2つの自分のコンピューター間でフォントライブラリを同期できます。
TypeSyncの有効化
TypeSyncを有効にするには、インターネット接続が必須です。
指定したライブラリの同期を開始するには、ライブラリを右クリックして、ショートカットメニューからTypeSyncを有効にするを選択します。
同じライブラリを他のコンピュータで使用するには、他のコンピュータでSuitcase Fusionを起動して、元のコンピュータと同じExtensis アカウントでサインインします。新たに同期したライブラリが表示されていない場合は、ファイル > フォントを同期を選択します。
TypeSyncの使用
TypeSyncは、フォントを同期するために安全なクラウドサーバーを使用します。
同期したライブラリはローカルライブラリと同様に使用できます。フォントやセットの追加と削除、属性の編集、そしてフォントの収集などができます。1台のコンピュータで加えられた変更はすぐにクラウドに反映され、もう1台のコンピュータで自動的に同期されます。フォントの有効化/無効化は同期されません。
Suitcase Fusionは同期ライブラリを15分ごとに更新します。早く更新したい場合は、ファイル > フォントを同期を選択します。
複数のコンピューター間での同期
Suitcase Fusionの使用許諾では、自分のコンピューターへのインストールは何度でも可能です。ただし、Suitcase Fusionを同時使用できるのは、2つのコンピューターまでです(MacとWindowsの組み合わせは自由です)。
Suitcase Fusionの使用状況は、Suitcase Fusionへのログインによって確認されます。もし3つ目のコンピューターでログインしようとすると、既に2つのコンピューターで使用中という警告が表示されます。その場合は、別の1つのコンピューターで手動でログアウトするか、2つのコンピューターで自動でログアウトします。
つまり、フォントライブラリの同期はいくつのコンピューター間でもできますが、同時に使用できるのは2つのコンピューターまでです。
Suitcase Fusionのこの機能は、ユーザーが個人的に使用することは許可されていますが、複数のユーザーでは使用できないことに注意してください。もし他のユーザーとフォントライブラリを共有する必要がある場合は、TeamSyncをご確認ください(日本向け未提供)。
TypeSyncの無効化
ライブラリの同期を停止するには、同期を停止したいライブラリを右クリックしてTypeSyncを無効にするを選択します。これは1つのコンピューターでのみ同期を停止します。また、それまでに同期したライブラリは、どちらのコンピュータからも削除されません。
TypeSyncをバックアップとして使用する
コンピュータが起動できなくなった場合などに、TypeSyncライブラリをバックアップとして利用できます。ただし、同期したことのないフォントを復元することはできませんので、TypeSyncライブラリを唯一のバックアップにはしないでください。 通常のバックアップにはFont Vaultのアーカイブ機能を使用できます。Font Vaultのアーカイブをご確認ください。
TypeSync vs. TeamSync
TypeSyncは、2つのコンピューターを使用していて、常に同じフォントを使用可能な状態にしておきたいユーザーには理想的な機能です。 一方、TeamSyncは異なるプロジェクトや同じプロジェクトの異なる部分を複数のメンバーで作業するようなユーザー向けに設計されています。TeamSyncは、ライブラリを作成してユーザーを管理するウェブベースのシステムです。
TeamSyncの詳細については、チームでフォントを共有する:TeamSync:チームでフォントを共有するをご確認ください。
TypeSyncとTeamSyncを一緒に使用する
TypeSyncとTeamSyncは同じExtensisアカウントで使用できます。フォントの共有がフォントのライセンス違反にならないか、あらかじめ確認してください。
グループの一部としてプロジェクトに取り組んでいる場合、またはクリエイティブプロジェクトに取り組んでいるグループを管理している場合、Extensis Connect FontsのTeamSync機能を使用することによって、フォントの共有と管理を行うことができます。
TeamSyncの仕組みは以下のとおりです。
- チームのメンバーのためにExtensis Connect Fontsの年間サブスクリプションを購入します。
- AdministratorまたはLicense Managerアカウントは、ライブラリを作成し、ユーザーをチームに招待することができる管理者です。
管理者の権限を他のチームメンバーに割り当てることもできます。 - Extensis Connect Admin(Webポータル)にログインし、ライブラリを作成し、ユーザーを招待して、ライブラリをユーザーに割り当てます。
Connect Adminを使用したTeamSyncの管理 を参照してください。 - 管理者が指定した他のチームメンバーは、Suitcase Fusionを使用してTeamSyncライブラリのフォントを管理できます。
Suitcase Fusion Supportから Suitcase Fusionをダウンロードします。 - チームメンバーは、コンピューターにインストールされているフォントと同じように、TeamSyncライブラリのフォントを使用できます。
- チームメンバーは、Suitcase Fusionを別途購入する必要はありません。Extensis Connect Fontsのサブスクリプションにより、チームメンバーは追加費用なしでSuitcase Fusionのすべての機能にアクセスできます。
Extensis Connect Fontsには、異なる権限を持つ3つのユーザータイプがあります。
- User(ユーザー)
- Read Only(読み取り専用)またはModify(変更権限)
- オプション:Collect for Output(出力用に収集)
- ユーザーはConnect FontsのTeamSync機能を使用できます。Read Only(読み取り専用)ユーザーは、フォントを追加または削除したり、セットを作成または削除したり、フォントタグを変更したりすることはできません。 オプションのCollect for Output(出力用に収集)を使用すると、ユーザーは選択したフォントをフォルダに集めて、プロジェクトの一部として再配布できます。
- Administrator(管理者)
Administratorは、ユーザーの招待、チームライブラリの作成をしたり、Connect Fonts(TeamSync機能を含む)を使用できます。また、Collect for Output(出力用に収集)の権限を持ちます。
Administratorは、任意のアカウントを任意のユーザータイプに変更できます。 - License Manager(ライセンスマネージャー) License Managerは、ユーザーを招待して共有するためのチームライブラリを作成できますが、Connect Fonts(TeamSync機能を含む)を使用することはできません。 License Managerは、任意のアカウントを任意のユーザータイプに変更できます。 Extensis Connect Fontsサブスクリプショングループには、License Managerは1アカウントしか存在できません。
Extensis Connect Adminへログインするには:
- サポートされているブラウザでConnect Adminを表示します。
- AdministratorまたはLicense ManagerのExtensisアカウントを入力し、Nextをクリックします。
- パスワードを入力し、Log inをクリックします。
- Connect Admin画面が表示されていない場合は、左側のADMINタブをクリックします。
ユーザー
AdministratorまたはLicense Managerアカウントは、ユーザーを追加または削除したり、ユーザーの権限や役割を変更できます。
チームは、チームのライセンスと同じ数のアクティブユーザーしか持つことができません。
チームからユーザーを削除してから、新しいユーザーを自由に招待できます。(すべてのライセンスが使用中で、既存のユーザーを削除することができない場合は、新しいユーザーのためにライセンスを追加購入する必要があります。)
チームにユーザーを招待するには:
- AdministratorまたはLicense Managerのアカウント情報でConnect Adminにログインします。
- Connect AdminのパネルでInvite Useerをクリックします。
- Invite Userダイアログで以下のように入力します:
- チームライブラリにアクセスしたい人のEmail(メールアドレス)を入力。
- First Name / Last Name(名 / 姓)を入力。
- Role(役割)を選択。
通常、ライセンスにユーザーの役割を割り当てるだけで済みます。 - ユーザーのRole(役割)のためのFont Permission(権限)を選択します:ユーザーに与える権限としてModify(変更)またはRead Only(読み取り専用)、Collect for Output(出力用に収集)を選択します。
- ユーザーを割り当てる1つ以上のチームライブラリを選択します。
Font Librariesフィールドをクリックして表示されるチームライブラリの内、1つ以上のライブラリを選択します。 - Send Inviteをクリックします。
入力されたメールアドレスと名前によってExtensisアカウントが作成されると、ユーザーのアカウント情報を記載したメールと、Suitcase Fusionをダウンロードして使用を開始する手順を記載したメールが2通送信されます。 ユーザーがすでにExtensisアカウントを持っている場合、Suitcase Fusionをダウンロードして使用を開始する手順を記載したメールのみが送信されます。 - ライセンス数の上限までユーザーの割り当てを行います。
ユーザーの権限または役割を変更するには:
- Connect AdminのUsersパネルで、
Edit Userアイコンをクリックします。 マウスポインターをユーザーのタイルに移動すると、
アイコンが表示されます。
- Edit Userダイアログで:
- 新しいRole(役割)を選択します。
- Font Librariesフィールドでフォントのアクセス許可を指定します。
- チームライブラリを追加または削除します。
- 変更をユーザーに適用するためにUpdateをクリックします。
チームからユーザーを削除するには:
- Connect AdminのUsersパネルで、
Removeアイコンクリックします 。 マウスポインターをユーザーのタイルに移動すると、
アイコンが表示されます。
- Delete Userダイアログが表示されたら、Deleteをクリックしてユーザーを完全に削除します。
ライブラリをユーザーに割り当てるには:
- Connect AdminのUsersパネルで、
Show Librariesアイコンクリックします。
- ユーザーのFont Library Membersghipフィールドをクリックします。
- メニューから個々のチームライブラリを選択するか、Select Allを選択します。 メニューが表示されない場合は、すべてのチームライブラリがユーザーに割り当てられています。
ユーザーのライブラリへのアクセスを削除するには:
- Connect AdminのUsersパネルで、
Show Librariesアイコンクリックします。
- ユーザーのFont Library Membersghipフィールドをクリックします。
- フィールド内のチームライブラリ名の横にあるを
をクリックして、そのチームライブラリへのアクセスを削除します。 すべてのチームライブラリを削除するには、フィールドの右端の
ボタンをクリックします。
ライブラリ
ライブラリを作成するには:
- Connect Adminの左側のサイドバーからFont Librariesをクリックします。
- Add Libraryをクリックします。
- 新しいチームライブラリの名前を入力します。 ライブラリに、プロジェクトまたはクライアントに関連のある名前を付けます。
- この時点でライブラリを作成することもできます。必要に応じて以下のように入力します:
- Usersフィールドをクリックします。
- 個々のユーザー名を選択するか、Select Allを選択します。
- 必要に応じて、ユーザー名を追加し続けます。
- Createをクリックします。
ユーザーをチームライブラリに割り当てるには:
- Connect Adminの左側のサイドバーからFont Librariesをクリックします。
- 対象のチームライブラリを選択して、Usersフィールドをクリックします。
- 個々のユーザー名を選択するか、Select Allを選択します。
- 必要に応じて、ユーザー名を追加し続けます。
チームライブラリからユーザーを削除するには:
- Connect Adminの左側のサイドバーからFont Librariesをクリックします。
- 対象のチームライブラリを選択します。
- Usersフィールド内のユーザー名の横にあるを
をクリックして、そのユーザーをチームライブラリから削除します。 すべてのユーザーを削除するには、フィールドの右側の
ボタンをクリックします。
チームライブラリの名前を変更するには:
- Connect Adminの左側のサイドバーからFont Librariesをクリックします。
- 対象のチームライブラリの
Edit Userアイコンをクリックします。 マウスポインターをチームライブラリのタイルに移動すると、
アイコンが表示されます。
- Edit Librayダイアログで、新しいチームライブラリの名前を入力します。 この時点でユーザーを追加または削除することもできます。
- 変更をチームライブラリに適用するためにUpdateをクリックします。
チームライブラリを削除するには:
- Connect Adminの左側のサイドバーからFont Librariesをクリックします。
- 対象のチームライブラリの
Delete Libraryアイコンをクリックします。 マウスポインターをチームライブラリのタイルに移動すると、
アイコンが表示されます。
- Delete Libraryダイアログで、Deleteをクリックしてチームライブラリを削除します。
Suitcase Fusionを使用してチームライブラリにフォントを追加するには、管理者または変更権限を持つユーザーでSuitcase Fusion 7以降にログインする必要があります。
ライブラリに(

ライブラリにフォントを追加するには、ライブラリを選択し、ファイル > フォントをライブラリに追加を選択し、フォントのフォルダを選択して、追加をクリックします。
ライブラリ間でフォントをコピーするには、フォントパネルでフォントを選択し、左側のコレクションパネルで別のライブラリにドラッグします。
ライブラリからフォントを削除するには、フォントパネルでフォントを選択し、編集 > 削除を選択します。
他のTeamSyncユーザーには、次にSuitcase Fusionがサーバーと同期するときに、チームライブラリへの変更が適用されます。これは約5分ごとに発生します。ユーザーはチームライブラリを手動で同期できます。ファイル > フォントを同期を選択します。



