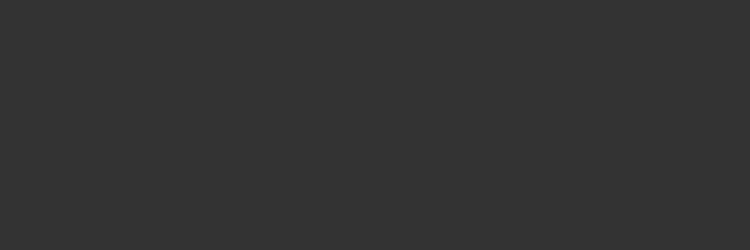
フォントの追加と削除
FONT VAULT
Font Vaultは、Suitcase Fusionに追加されたフォントを適切に管理するための専用のデータベースです。
Font Vaultには、セット、タグ、分類、スタイル、開発元などを含むフォントに関する全ての情報が保存されます。
また、Font Vaultにコピーせずに元の場所から追加したフォントのパスも保存されます。
フォントをVAULTに追加する
Suitcase FusionがFont Vaultを使用するように設定すると、全てのフォントが自動的にVaultに追加されます。
デフォルトでは、SuitcaseはVaultを使用します。環境設定で設定を変更できます。
オリジナルを元の場所に残したまま追加したフォントをFont Vaultにコピーできます。編集 > 元の場所から追加したフォントを Vault にコピー を選択します。(一時フォントや破損フォントは対象外です。)
 フォントを一時的に追加する
フォントを一時的に追加する
一時有効フォントは、コンピュータを終了、再起動、またはログアウトするまでSuitcase Fusionに管理されます。これは、フォントを特定のプロジェクトでのみ使用して、それ以降はシステムに読み込みたくない場合などに便利です。
一時有効フォントは常に現在の場所から追加され、Font Vaultには含まれません。
フォントを一時的に追加するには、フォントかフォントフォルダを一時有効フォントライブラリにドラッグします。
Macintoshでは、ドックのSuitcase Fusionアイコンにフォントかフォントフォルダをドラッグできます。そうするとフォントが一時的に追加され、自動的に有効化されます。Suitcase Fusionが終了している場合は、Suitcase Fusionが起動してフォントが追加されます。
元の場所からフォントを追加する
一時的に追加したフォントは、Font Vaultには追加されません。それらのフォントは元の場所から追加されます。つまり、それらのフォントはSuitcase Fusionの内部には取り込まれずに元の場所で有効化されます。
破損フォントを追加した場合も、それらのフォントは元の場所で有効化されます。
Font Vaultを使用せずに常に元の場所からフォントが追加されるように設定することもできます。
元の場所からフォントを追加するには:
- 自由に操作できる場所(ホームフォルダや書類フォルダの中など)にフォントを格納するフォルダを作成します。 システムフォルダや別のユーザーのホームフォルダの中には作成しないでください。
- 作成したフォルダにフォントをコピーします。 複数のライブラリに別々のフォントを追加する必要がある場合は、あらかじめ複数のフォルダを作成してフォントを別々に格納してください。
- Suitcase Fusionを開きます。
- 環境設定を開きます。 macOSではSuitcase Fusion > 環境設定、Windowsでは編集 > 環境設定を選択します。
- Font Vault のオプションから追加したフォントは元の場所に残っています。を選択します。
- 環境設定を閉じます。
- Suitcase Fusionにフォントを追加します。
元の場所のフォントかFONT VAULTのフォントか判別する
各フォントの情報パネルには、Vault、GoogleやTypekitなどの専用ライブラリ、またはフォントのパスという形式で、フォントの場所が表示されます。
選択したフォントの情報パネルを表示するには、表示 > 情報を表示を選択して、情報タブをクリックします。
元の場所から追加したフォントの場所を特定する
元の場所から追加したフォントの、元の場所を特定する必要がある場合は、フォントパネルで対象のフォントを右クリックして、ショートカットメニューからFinder で表示かExplorer で表示を選択します。
元の場所のフォントをFONT VAULTに移動する
元の場所から追加したフォントは、一時フォントと破損フォント以外、Font Vaultに移動できます。
編集 > 元の場所から追加したフォントを Vault にコピーを選択します。
VAULTフォントの削除
Suitcase Fusionからフォントを削除したときの動作は、その方法によって異なります:
- ライブラリの中からセットを選択してフォントを削除した場合は、フォントは選択したセットからのみ削除され、ライブラリや他のセットからは削除されません。
- ライブラリを選択してフォントを削除した場合は、フォントは選択したライブラリとその中のセットから完全に削除されます。
- セット自体を削除した場合は、フォントはライブラリからは削除されません。
- ライブラリ自体を削除した場合は、ライブラリ内のフォントは全て完全に削除されます。
選択したフォント、セット、またはライブラリを削除するには、編集 > 削除を選択するか、DELETEキーかBACKSPACEキーを押します。または、選択対象を右クリックしてショートカットメニューから削除を選択できます。
フォントがライブラリから完全に削除されるような操作を行った場合は、確認画面が表示されます。
一時フォントの削除
一時フォントは、コンピューターのシャットダウン、再起動、またはログアウト時に自動的に削除されます。一時フォントライブラリから手動で削除することもできます。
全ての一時フォントを削除するには、編集 > 一時フォントをすべて削除を選択します。
元の場所から追加したフォントの削除
元の場所から追加したフォントを削除する方法は、Vaultフォントを削除する方法と同じです。
フォントの有効化
使用可能なフォントのことを有効フォントと呼び、フォントを使用可能にすることを有効化と呼びます。また、使用不可のフォントは無効化されています。
フォント管理ツールを使用する主な目的は、必要な時にフォントを使用可能にして、作業が完了したらそれらを使用不可にすることです。
フォントの有効化は手動でも自動でも行えます。手動の場合は永続的にも一時的にも有効化できます。自動の場合は一時的に有効化できます。
一時的に有効化されたフォントは、手動か自動で無効化するか、コンピューターをシャットダウンするかログオフするまで使用可能になります。
永続的に有効化されたフォントは、コンピューターを再起動するか再ログインすると再度有効化されます。
手動か自動か、一時的か永続的かに関わらず、有効化されたフォントはいつでも無効化できます。無効化されたフォントはコンピューターを再起動しても有効化されません。
有効化の操作
ほとんどワンクリックでいくつでもフォントを有効化できます。
1つのフォントを一時的に有効化するには、フォントプレビューの有効化ボタンをクリックします。

1つのフォントを永続的に有効化するには、OPTIONキー(Mac)かCTRLキー(Windows)を押しながら、フォントプレビューの有効化ボタンをクリックします。
フォントファミリーを有効化するには、ファミリー名の横にある有効化ボタンをクリックします。
(フォントをファミリーごとに表示する場合は、表示>ファミリーによるフォントのグループ化がオンになっていることを確認します。)

ファミリーを永続的に有効化するには、OPTIONキー(Mac)かCTRLキー(Windows)を押しながら、ファミリーの有効化ボタンをクリックします。
いくつかのフォントを一時的に有効化するには、複数のフォントを選択して以下のいずれかの操作をしま
す:
-
- ツールバーの大きな青色の有効化ボタンをクリックする。 

- 選択したフォントを右クリックして、ショートカットメニューから有効にするを選択する。
- ファイル > 有効にするを選択する。
- COMMAND+O(Mac)かCTRL+O(Windows)を押す。
いくつかのフォントを永続的に有効化するには、複数のフォントを選択して以下のいずれかの操作をします:
-
- ツールバーの大きな緑色の有効化ボタンをクリックする。 

- Macの場合、OPTIONキーを押しながら選択したフォントを右クリックして、ショートカットメニューから再起動後も有効にするを選択する。
- Macの場合、OPTIONキーを押しながらファイル > 再起動後も有効にするを選択する。
- COMMAND+OPTION+O(Mac)かCTRL+ALT+O(Windows)を押す。
セット、ライブラリ、またはスマート検索内のフォントを全て一時的に有効化するには、以下のいずれかの操作をします:
-
- ライブラリパネル内のセット名またはライブラリ名の左の方をクリックする。(この方法はスマート検索内のフォントには使用できません。) 

- セット名、ライブラリ名、またはスマート検索名を右クリックして、ショートカットメニューから有効にするを選択する。
- セット、ライブラリ、またはスマート検索を選択して、ツールバーの大きな青色の有効化ボタンをクリックする。
- セット、ライブラリ、またはスマート検索を選択して、ファイル > 有効にするを選択する。
- セット、ライブラリ、またはスマート検索を選択して、COMMAND+O(Mac)かCTRL+O(Windows)を押す。
セット、ライブラリ、またはスマート検索内のフォントを永続的に有効化する方法も同様です。
フォントの有効化の他の方法
オートアクティベーション
オートアクティベーションの機能はSuitcase Fusionのオートアクティベーションプラグインと連動します。Adobeの複数のアプリケーションで動作するこのプラグインは、ドキュメントのフォントを特定してその情報を保存時に埋め込むための独自の技術を使用します。
また、フォントの情報が埋め込まれたドキュメントを開くと、このプラグインによって必要なフォントが自動的に有効化されます。
この機能は、Suitcase FusionやUniversal Type Serverを使用している担当者間でのドキュメントのやり取りに非常に便利です。それは、フォントの情報が埋め込まれたドキュメントであれば、異なる環境で開いても常に必要なフォントが自動的に有効化されるからです。
オートアクティベーションプラグインの詳細については、オートアクティベーションプラグインをご確認ください。
アプリケーションセット
特定のアプリケーションを起動した時に自動的に有効化されるフォントのセットを作成できます。
これは、社内文書に使用できるフォントが決められている場合や、表の作成にお気に入りのフォントがある場合などに便利です。
アプリケーションセットを作成するには:
- ファイル > 新規アプリケーションセットを選択します。
- セットを作成するアプリケーションを選択して、作成ボタンをクリックします。
- アプリケーションセットにフォントを追加します。
フォントパネル
フォントパネルはいくつかのAdobeアプリケーションのオートアクティベーションプラグインに含まれています。フォントパネルを使用すると、Suitcase Fusionを起動せずに各アプリケーションから直接Suitcase Fusionのライブラリを表示してフォントを選択して有効化できます。
フォントのグループをダイジェストとして保存して各アプリケーション間で共有できます。これによって使用頻度の高いフォントをすぐに表示して有効化して、通常のフォントメニューのように使用できます。
フォントパネルの詳細については、Extensis フォントパネルをご確認ください。
フォントの無効化
フォントを無効化するには、以下のいずれかの操作をします:
-
- フォントプレビューの青色か緑色の有効化ボタンをクリックする。
- フォントを選択して、ツールバーの大きな灰色の無効にするボタンをクリックする。
 
- フォントを選択して、ファイル > 無効にするを選択する。
- 選択したフォントを右クリックして、ショートカットメニューから無効にするを選択する。
- ライブラリパネル内のセット名またはライブラリ名の左の青色か緑色の有効化ボタンをクリックする。
Suitcase Fusionのメイン画面では4種類のプレビュータイプを利用できます。表示 > プレビュータイプから種類を選択するか、メイン画面の一番下にあるアイコンをクリックします。











プレビューの他の方法
情報パネルにもプレビュータブがあります。このタブには60ポイントの編集可能なサンプルテキストが表示されます。編集したテキストはQuickTypeと複数サイズタイプのプレビューにも反映されます。
情報パネルにもグリフタブがあります。このタブには選択したフォントの全てのグリフが表示されます。Unicodeのサブセットも確認できます。









