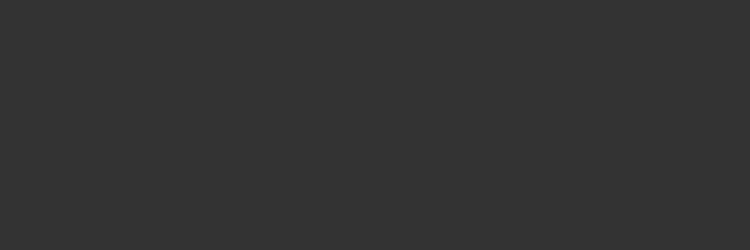
オートアクティベーションプラグイン
ドキュメントに使用されているフォントを自動的に、かつ正確に有効化するための機能として、Suitcase Fusionには、Extensis Font Senseテクノロジーによるプラグインソフトウェアモジュールが含まれています。
新しいバージョンの、Adobe After Effects、InCopy、InDesign、Illustrator、およびPhotoshopでプラグインを使用できます。
このプラグインは、ドキュメントと一緒にFont Senseメタデータ(使用されているフォントを特定する情報)を保存します。そして、ドキュメントを再度開く時に、そのメタデータを使用して必要なフォントを自動的に有効化します。
プラグインのインストール
Suitcase Fusion 9は、初回起動時にコンピューターにインストールされている対応アプリケーションを検索して、次のようなステップに進みます:
- 新規インストールの場合は、検出されたアプリケーションにプラグインをインストールするオプションが表示されます。
- 旧バージョンからのアップグレードの場合は、プラグインがインストールされていないことか互換性のないプラグインがインストールされていることを示すアラートが表示されて、新バージョンをインストールできます。
プラグインの有効化または無効化は、環境設定で可能です。プラグイン環境設定をご確認ください。
新しいアプリケーションをインストールしても、すぐにはプラグインを環境設定からインストールできません。一度Suitcase Fusionを再起動して、アプリケーションを検出するようにしてください。
また、プラグインのインストール後はアプリケーションを再起動してください。
プラグインのアップデート
バグフィックスや新機能の追加、各アプリケーションのアップデート対応など、必要に応じてExtensisはオートアクティベーションプラグインをアップデートします。
プラグインのアップデートは、Suitcase Fusionのアップデートの一部として提供されます。アップデートの自動確認を無効化している場合は、定期的に手動でアップデートを確認してください。アプリケーションオプションをご確認ください。
Suitcase Fusionを起動すると、プラグインの新しいバージョンがあるか毎回確認されて、アップデートが提供されます。
アップデートをスキップしても、環境設定から手動でプラグインをアップデートできます。プラグイン環境設定をご確認ください。
プラグインのアップデート時には、各アプリケーションを一度終了して再起動するようにしてください。
プラグインの表示
Extensisオートアクティベーションプラグインを表示して使用する方法は、アプリケーションによって異なります。
ADOBE AFTER EFFECTSとPHOTOSHOPの場合
After EffectsとPhotoshopの場合、Extensisプラグインのオートアクティベーション機能はダイアログから設定します。
- After Effectsのダイアログを表示するには、ウィンドウ > Extensisを選択します。
- Photoshopのダイアログを表示するには、ファイル > 自動処理 > Extensisを選択します。
プラグインの機能を実行するには、このダイアログを表示して、機能を実行して、OKボタンをクリックしてください。
ADOBE ILLUSTRATOR、INCOPY、およびINDESIGNの場合
Illustrator、InCopy、およびInDesignの場合、オートアクティベーション機能はサブメニューとして提供されます。書式 > Suitcase Fusion >(使用したいオートアクティベーション機能)を選択します。
プラグインの環境設定
各アプリケーションでプラグインの環境設定を変更して、オートアクティベーションを有効にするかどうかと、その動作を管理できます。環境設定の項目は以下の通りです:
| 設定 | アプリケーション | デフォルト | 詳細 |
|---|---|---|---|
| Suitcase Fusion オートアクティベーションを有効にする | すべて | オン |
この設定によって、プラグインとType Coreの接続を許可して、ドキュメントを開く時にフォントを有効化します。 この設定がオフの場合は、手動で有効化されているフォント(Extensisフォントパネルから有効化されたフォントも含む)のみが使用されます。 |
| Font Sense サポートを有効にする | After Effects以外全て | オン |
この設定によって、プラグインはFont Sense情報をドキュメントに保存します。 この設定がオフの場合は、プラグインはフォント名のみで有効化するフォントを判断します。そのため、異なるフォントが有効化される可能性があります。 |
| オリジナルが見つからない場合に最も似たフォントを選択 | After Effects以外全て | オン |
この設定によって、本来必要なフォントが見つからない場合、プラグインは独自の方式で有効化するフォントを判断します。 この設定がオフの場合は、消失フォントの挙動は各アプリケーションに従います。 |
| 埋め込まれたオブジェクトのフォントを有効にする | InCopy、InDesign | オン |
この設定によって、プラグインはドキュメントに埋め込まれたオブジェクト内のフォントも有効化しようとします。 ラスタライズされていないフォントを含むIllustrator EPSかPhotoshop PSDの含まれるオブジェクトが埋め込まれている場合、プラグインはそのオブジェクトに保存されているFont Senseメタデータを検索して使用します。または、埋め込みオブジェクトに必要なフォントを名前で特定します。 |
| フォントファミリー全体を有効にする | すべて | オフ |
この設定によって、プラグインは必要なフォントの含まれるファミリー全体を有効化します。 |
|
開いているフォントを閉じる: |
すべて | オン |
この設定によって、プラグインは一時的に有効化したフォントをアプリケーションの終了時に無効化します。 |
|
開いているフォントを閉じる: |
Photoshop以外全て | オフ |
この設定によって、プラグインは一時的に有効化したフォントをドキュメントを閉じたときに無効化します。 |
プラグインの使用
Font Senseメタデータを含むドキュメントを開くと、オートアクティベーションプラグインはメタデータを参照して必要なフォントを正確に判断して(選択したライブラリのフォントを)自動的に有効化します。以下のようなフォントが対象です:
- テキストに適用されているフォント
- アプリケーションの標準スタイルシートで指定されているフォント
- マスターページのテキストに適用されているフォント(適用されていないマスターページも含む)
プラグインとライブラリ
オートアクティベーションプラグインは、全てのライブラリからフォントを有効化する(デフォルト)するように設定したり、1つのライブラリからフォントを有効化するように設定できます。
特定のライブラリに含まれるフォントのみを使用してドキュメントを作成する必要がある場合(例えば、クライアントごとに使用できるフォントを別々のライブラリに保存しているような場合)は、そのライブラリだけを使用できます。
ドキュメントを開いたときに、プラグインは選択したライブラリからそのドキュメントに必要なフォントを有効化します。
消失フォントの警告が表示される場合は、別のライブラリが誤って選択されている可能性があります。その場合は、ライブラリを切り替えてドキュメントのフォントを再確認してください。
ライブラリはいつでも変更できます。ドキュメントが開かれてフォントが有効化されていても問題ありません。
ライブラリ設定を変更するには:
- Adobe After Affectsでは、ウィンドウ > Extensisを選択してExtensisダイアログを表示します。ライブラリを選択してくださいメニューから、特定のライブラリを選択するかすべてのライブラリを選択します。
- Adobe Illustrator、InDesign、およびInCopyでは、書式 > Suitcase Fusion > ライブラリを選択してくださいを選択して、特定のライブラリを選択するかすべてのライブラリを選択します。
- Adobe Photoshopでは、ファイル > 自動処理 > Extensisを選択して、ライブラリを選択してくださいメニューから、ライブラリを選択します。
ドキュメントに使用されているフォントの確認
ドキュメントに使用されているフォントが全て有効化されているか確認するのに、文書内フォントの確認機能を使用できます。例えば、InDesignのスニペットをページ上にドラッグすると、それらのアイテムに使用されているフォントは有効化されていない可能性があります。また、過去に使用していないスタイルシートをテキストに適用した場合なども同様です。
文書内のフォントを確認するには:
- Adobe After Effectsでは、ウィンドウ > Extensisを選択して、文書内フォントの確認をクリックします。
- Adobe Illustrator、InDesign、およびInCopyでは、書式 > Suitcase Fusion > 文書内フォントの確認を選択します。
- Adobe Photoshopでは、ファイル > 自動処理 > Extensisを選択して、文書内フォントの確認をクリックします。
開いているドキュメントのセットの作成
Suitcase Fusionのオートアクティベーションプラグインは、ドキュメントセットを作成という機能をアプリケーションに追加します。この機能によって、現在開いているドキュメントやレイアウトの印刷用ページのテキストに適用されているフォントを全て含むセットを作成できます。
例えば、InDesignで様々なフォントを使用して、20ページの新聞を作成したとします。将来的に同じフォントを使用して新しい号を作成する場合は、Suitcase Fusionにセットを作成して必要なフォントを追加しておくと便利ですが、それを手作業で行うのは面倒です。その代わりに、オートアクティベーションプラグインは自動的に必要なフォントを検出してセットを作成します。そのセットは、その時選択されているライブラリ内の使用可能なフォントから作成されます。
ドキュメントセットを作成するには:
- ドキュメントを開いて、全てのフォントが使用可能になっていることを確認します。
- ライブラリを選択するには:
- After Effectsでは、ウィンドウ > Extensisを選択して、ライブラリを選択してくださいメニューからライブラリを選択します。
- Adobe Illustrator、InDesign、およびInCopyでは、書式 > Suitcase Fusion > ライブラリを選択してくださいを選択して、ライブラリを選択します。
- Adobe Photoshopでは、ファイル > 自動処理 > Extensisを選択して、ライブラリを選択してくださいメニューからライブラリを選択します。
- セットを作成するには:
- After Effectsでは、ウィンドウ > Extensisを選択して、ドキュメントセットを作成をクリックします。
- Adobe Illustrator、InDesign、およびInCopyでは、書式 > Suitcase Fusion > ドキュメントセットを作成を選択します。
- Adobe Photoshopでは、ファイル > 自動処理 > Extensisを選択して、ドキュメントセットを作成をクリックします。
- セット名を入力してOKボタンをクリックします。
ドキュメントに使用されているフォントが変更された場合は、セットを再作成するか、新しいフォントを手作業でセットに追加する必要があります。
アプリケーションからのフォントの収集
完成したドキュメントを入稿する場合などに当たって、ドキュメントに使用されているフォントを収集して利用できます。
出力用フォントを収集機能によって、現在開いているドキュメントやレイアウトの印刷用ページのテキストに適用されているフォントを全てコピーできます。
- ドキュメントを開くかレイアウトを選択して、全てのフォントが使用可能になっていることを確認します。 プラグインは消失フォントは収集できません。
- フォントを収集するには:
- After Effectsでは、ウィンドウ > Extensisを選択して、出力用フォントを収集をクリックします。
- Adobe Illustrator、InDesign、およびInCopyでは、書式 > Suitcase Fusion > 出力用フォントを収集を選択します。
- Adobe Photoshopでは、ファイル > 自動処理 > Extensisを選択して、出力用フォントを収集をクリックします。
- 収集したフォントを保存する場所を選択して、フォルダ名を入力してから保存ボタンをクリックします。
Suitcase Fusionは新規フォルダにフォントをコピーします。
Suitcase Fusionからのドキュメントフォントの収集
Suitcase Fusionのドキュメントトラッキング機能を使用している場合、ドキュメントを開くことなく、Suitcase Fusion内から直接トラッキングされたドキュメントで使用されているフォントを収集できます。
ドキュメントで使用されているフォントを収集するには、ドキュメントを右クリックしてから、ショートカットメニューから出力のフォントを収集を選択します。
詳細はドキュメントトラッキングをご確認ください。
Suitcase Fusionに含まれるExtensisフォントパネルを使用して、Adobe InDesign、Illustrator、およびPhotoshopから、Suitcase Fusionのシステムフォント、Adobe Typekitフォント、そしてGoogleフォントのライブラリを直接利用できます。
各アプリケーションから直接フォントを選択して有効化する便利な方法がフォントパネルです。
Adobe Photoshop、Illustrator、またはInDesignのExtensisフォントパネルを開くには、ウィンドウ > エクステンション > Extensisを選択します。
Adobeアプリケーションの他のパネルと同様に、Extensisフォントパネルも移動したりグループ化できます。
フォントパネルの使用
フォントパネルの上部にあるメニューから、表示するSuitcase Fusionフォントのグループを選択できます。通常のライブラリ、TypeSyncライブラリ、そしてTeamSyncライブラリ(日本語版未対応)はマイフォントとして一緒に表示されます。Googleフォント、Adobe Typekitフォント、システムフォント、また他の自作のグループはフォントダイジェストと呼ばれます。
フォントを適用するには:
- Photoshopでは、レイヤーパネルからテキストレイヤーを選択して、フォントパネルのフォントをクリックします。(Photoshopでは、フォントパネルからフォントをレイヤーに適用できますが、選択対象のテキストには適用できません。)
- IllustratorとInDesignでは、移動ツールでテキストボックスを選択するか文字ツールでテキストを選択して、フォントパネルのフォントをクリックします。
開いているドキュメントのテキストにフォントパネルからフォントを適用すると、フォントは有効化されます。
ドキュメントを保存すると、Font Sense情報がドキュメントと一緒に保存されて、次回そのドキュメントを開く際に、必要なフォントが自動的に有効化されます。(Font Sense情報は、設定がオンの場合に保存されます。)
アプリケーションを終了すると、同じフォントが他のアプリケーションで使用されていない限り、有効化されたフォントは無効化されます。
フォントダイジェスト
主要なフォントライブラリとは別に、自分の確認したいフォントのみを含むグループを作成できます。
フォントダイジェストを作成するには:
- フォントパネルの上部にある+ボタンをクリックします。 全てのライブラリ、セット、およびスマート検索が表示されます。
- フォントダイジェストに追加したいフォントの含まれるグループにチェックを入れます。 フォントパネルの下部に選択したフォントの一覧と数が表示されます。
- フォントパネルの上部にフォントダイジェストの名前を入力して、完了ボタンをクリックします。
フォントダイジェストは、フォントグループのプルダウンメニューに追加されます。
フォントダイジェストを削除するには、フォントダイジェストを選択して、–ボタンをクリックします。
フォントダイジェストを編集するには、フォントダイジェストを選択して、編集ボタンをクリックします。フォントダイジェストに追加するセット、スマート検索、またはライブラリにチェックを入れて、フォントダイジェストから削除するグループはチェックを外します。
変更を保存するには、完了ボタンをクリックします。
Suitcase Fusionは、オートアクティベーションプラグインがインストールされているアプリケーションで作成および保存したドキュメントにおいて、使用されているフォントに関する情報を記録できます。
ドキュメントトラッキングを使用するには、環境設定で有効にする必要があります。
トラッキングされたドキュメントを含むアプリケーションは、ライブラリパネルのドキュメントトラッキングに一覧表示されます。トラッキングされたドキュメントの数は、各アプリケーション名の右側に表示されます。
アプリケーション毎にトラッキングされたドキュメントを表示するには、ライブラリパネルのドキュメントトラッキングで対象のアプリケーションをクリックします。(Adobe InCopyとInDesignのドキュメントは同じグループにあります。)
メインウィンドウには、各ドキュメントがアイコン、サムネイル、またはリストとして表示されます。下部にある表示ボタン
ドキュメントの情報パネルを参照にするには、情報アイコン
このパネルは、フォント使用状況タブとドキュメント情報タブで構成されています。
フォント使用状況タブには、ドキュメントで使用されているフォントが一覧表示されます。フォントの一覧には以下の情報が含まれています。
- アクティベーションの状態(この状態から、フォントを手動で有効または無効にします)。
- お気に入りの状態(この状態から、お気に入りフォントの設定または解除します)。
- フォントの書式、バージョン、開発元、およびFont Sense ID。
- プレビューテキストを使用したフォントのサンプル。
ドキュメント情報タブには、ドキュメントのサムネイル(アプリケーションによって保存されている場合)と、以下の追加情報が表示されます。
- ドキュメントの名前。
- ドキュメントのタイプ。
- ドキュメントを保存したアプリケーション。
- ドキュメントの作成日および変更日(タイムスタンプ)。
- ドキュメントのフルパス。
- ドキュメントで使用されているフォント数。
これらのオプションでは、プレビューサイズを特大(1024×1024ピクセル)に設定し、最初のページ(または最初の2ページ)で保存するように設定することをお勧めします。
これらの設定を適用するには、ドキュメントを開いて再度保存する必要があります。
ドキュメントトラッキングの設定
Suitcase Fusionでは、Adobe After Effects、Illustrator、InCopy、InDesign、およびPhotoshopで作成されたドキュメントで使用されるフォントをトラッキング(追跡)できます。ドキュメントのトラッキングを有効にするには、環境設定ダイアログボックスでプラグインタブをクリックし、ドキュメントトラッキングを有効化をチェックします。
また、ドキュメントのトラッキングを行いたいアプリケーションでもSuitcase Fusion オートアクティベーションを有効にしておく必要があります。設定方法はアプリケーションによって異なります。プラグインの環境設定とプラグインの表示を参照してください。
ドキュメントのトラッキングを開始するには、ドキュメントを開いて簡単に変更を加え、ドキュメントを保存して閉じます。
新しいドキュメントをトラッキングする
Suitcase Fusionでドキュメントトラッキングを有効化して、アプリケーションのプラグインでSuitcase Fusion オートアクティベーションを有効にしている場合、新しいドキュメントを保存すると自動的にトラッキングされます。
既存のドキュメントをトラッキングする
Suitcase Fusion オートアクティベーションを有効にして作成したドキュメントがある場合は、そのドキュメントをSuitcase Fusionのウィンドウにドラッグして追加することができます。
ファイル > ドキュメントを追加を選択することもできます。
ドキュメントの削除
Suitcase Fusionからドキュメントを削除することでドキュメントのトラッキングを停止することができます。 これは、完成したドキュメントで役立ちます。 ドキュメントを削除するには、リスト内でドキュメントを選択し、⌦または削除(Mac)またはDEL(Windows)を押すか、編集 > 削除を選択します。
▪ ドキュメントを開いて再度保存すると、ドキュメントが再びトラッキングリストに表示されます。
▪ Suitcase Fusionのドキュメントトラッキングのリストからドキュメントを削除しても、ディスク上のドキュメントには影響を及ぼしません。
ドキュメントを移動する
トラッキングを無効にする
環境設定 > プラグインタブをクリックし、ドキュメントトラッキングを有効化のチェックをクリアして、いつでもドキュメントトラッキングを無効にすることができます。 Suitcase Fusionは、トラッキングされているドキュメントの表示を停止しますが、既存のトラッキング情報は保持します。
トラッキングを再度有効にする
トラッキングを再度有効にすると、Suitcase Fusionはトラッキングデータが既に存在することを警告します。
- 続けるをクリックすることで、既存のトラッキングデータを保持したまま、トラッキングを再度有効にします。
- リセットをクリックすることで、既存のトラッキングデータはリセットされ、新たにトラッキングを開始します。
どちらのオプションも既存のドキュメントには影響を及ぼしません。
その他の機能
文書を開く
Suitcase Fusion内からトラッキングされたドキュメントを開くことができます。ドキュメントを選択してファイル > ドキュメントを開くを選択するか、ドキュメントを右クリックしてショートカットメニューからドキュメントを開くを選択します。
ドキュメントタイプ
Suitcase Fusionは、編集に使用したアプリケーションによってドキュメントをトラッキングします。Illustrator内から保存されたEPSファイルは、Photoshopのリストではなく、Illustratorのリストに表示されます。
Suitcase Fusionがアプリケーションごとにトラッキングするドキュメントの種類は以下の通りです。





並べ替え
昇順 

QuickFind
QuickFindを使用して、部分的な名前または使用されているフォントでドキュメントを見つけることができます。
フォントの収集
トラッキングされているドキュメントで使用されているフォントを、Suitcase Fusionで収集するには、ドキュメントを選択し、選択したファイル > 出力用フォントを収集またはドキュメントを右クリックしてショートカットメニューから、出力用フォントを収集を選択します。
フォントのコピー
保護されていないフォントをドキュメントからライブラリまたはセットにコピーすることができます。
ドキュメントの検索
ドキュメントをディスク上で検索するには、ドキュメントを選択し、ファイル > Finderで表示(Mac)またはファイル > Explorerで表示(Windows)を選択します。ドキュメントを右クリックし、ショートカットメニューからFinderで表示またはExplorerで表示を選択することもできます。



