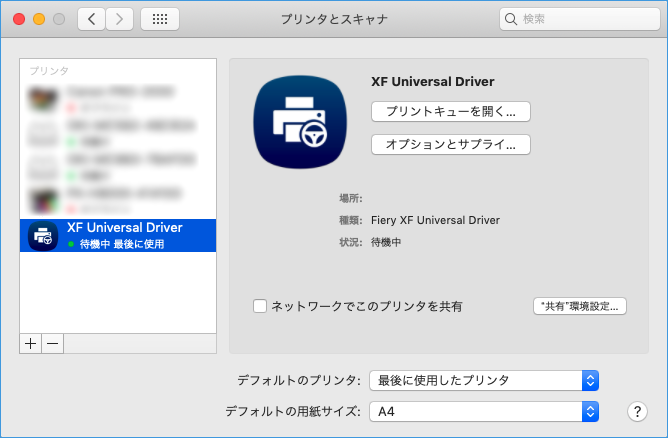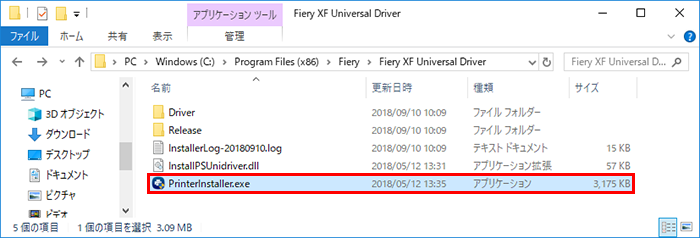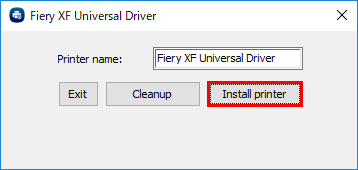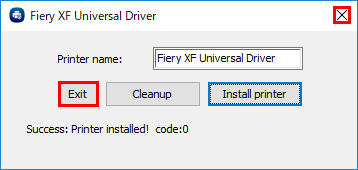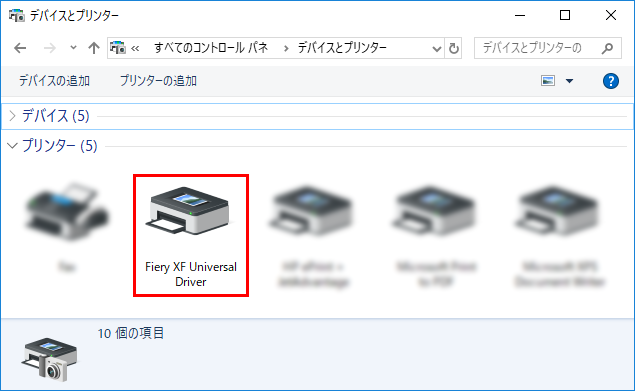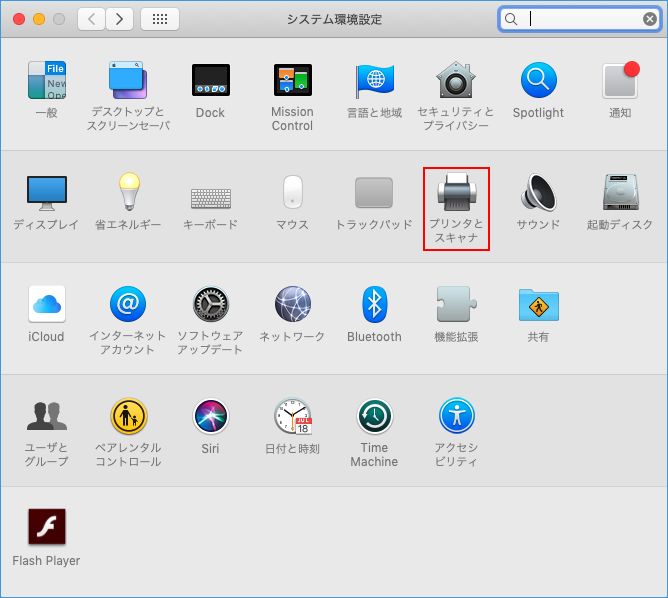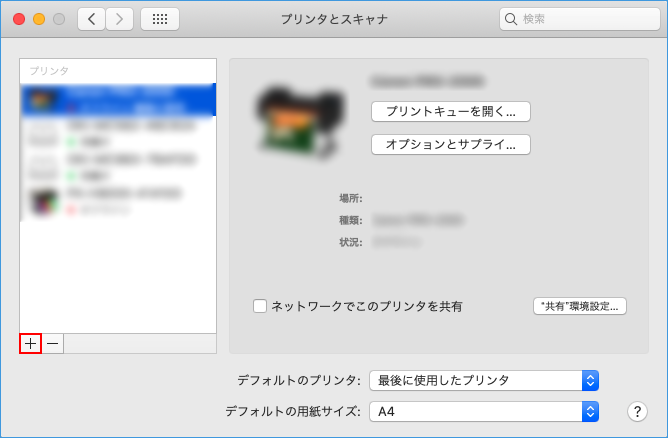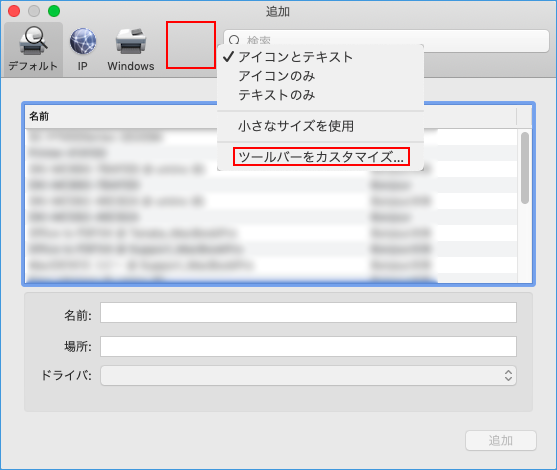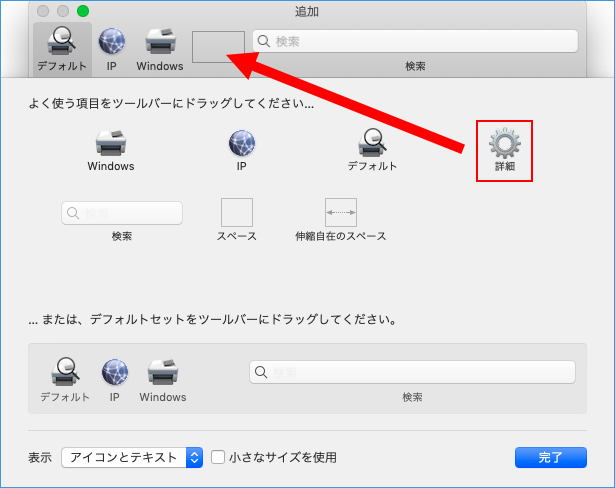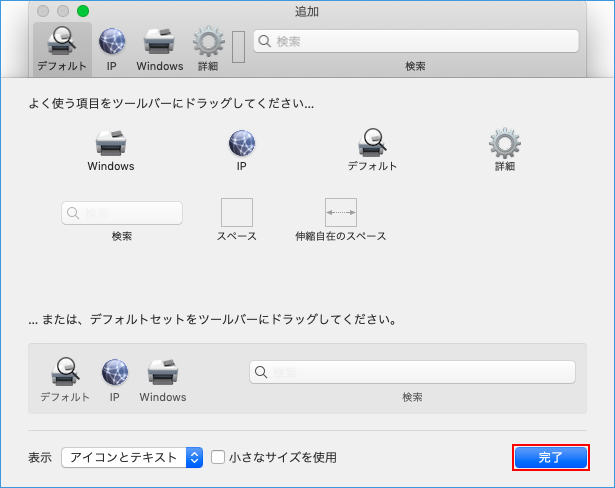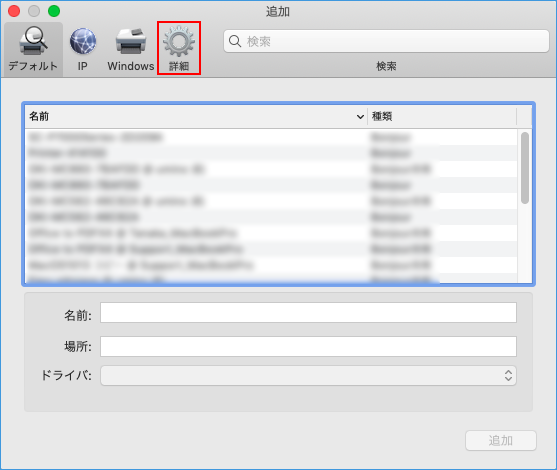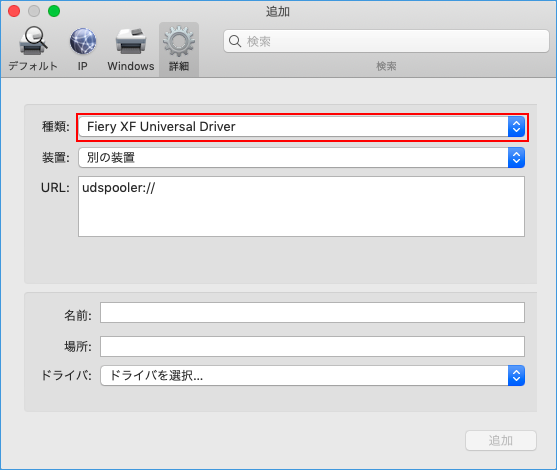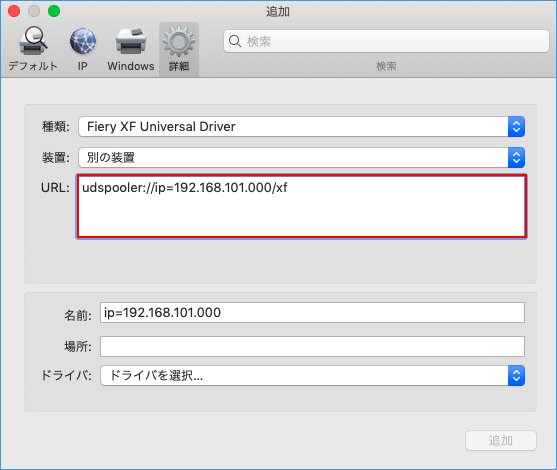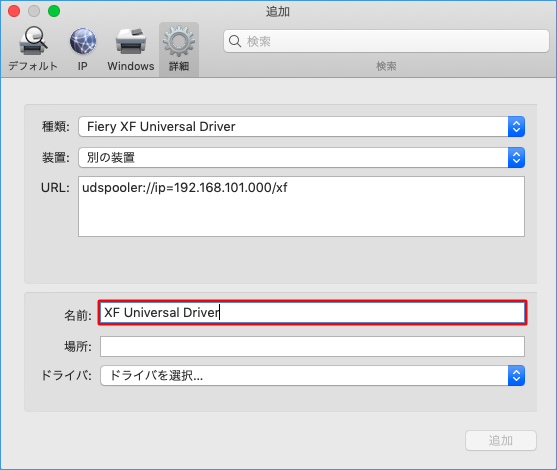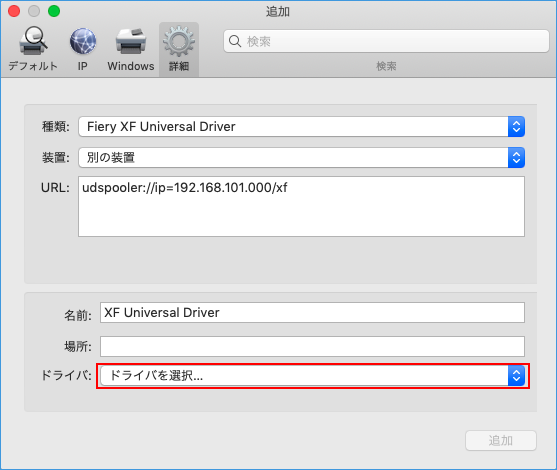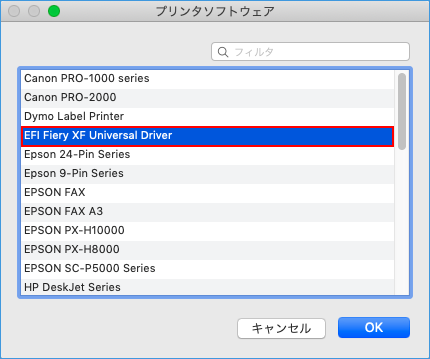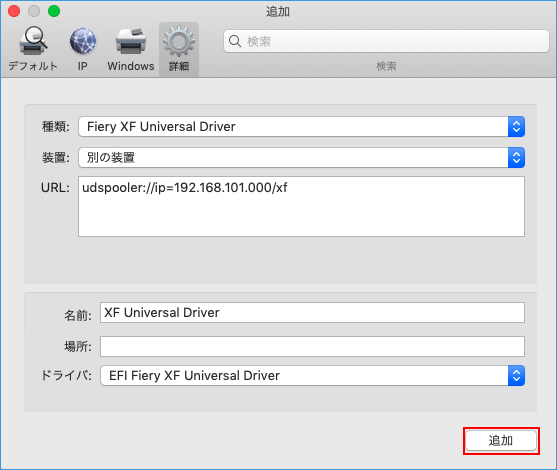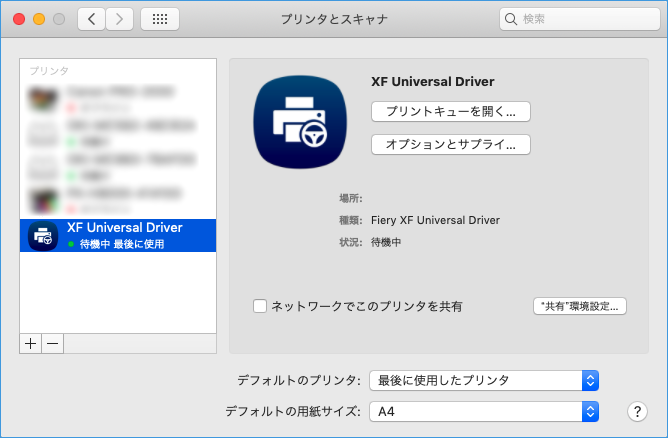EFI Fiery XF サポート トップへ戻る
EFI Fiery XF 7/Universal Driver が自動作成されない
Mac版の追加方法はこちら
Windows版の追加方法
Universal Driver をインストールした際、環境により自動でプリントキューが作成できない場合があります。
その場合、以下の手順をお試しください。
- まず、PC を再起動します。(必ず再起動を行ってください。)
- 再起動後、下記ディレクトリに格納されている「PrinterInstaller.exe」を起動します。
コンピュータ > ローカルディスク > Program Files (x86) > Fiery > Fiery XF Universal Driver
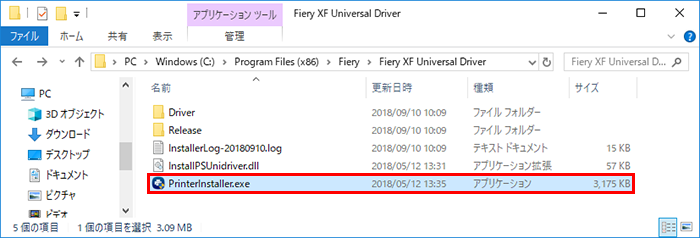
- 「Fiery XF Universal Driver」ウィンドウが表示されますので、「Install printer」をクリックしインストールを開始します。
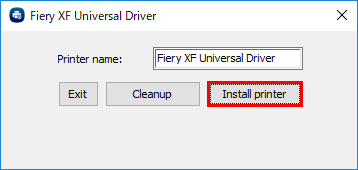
- 「Success: Printer installed!」と出ましたらインストールは完了です。
ウィンドウは「Exit」ボタンまたは右上の「×」をクリックして終了してください。
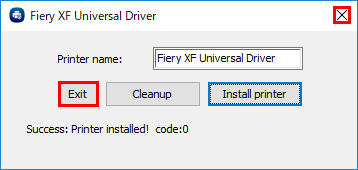
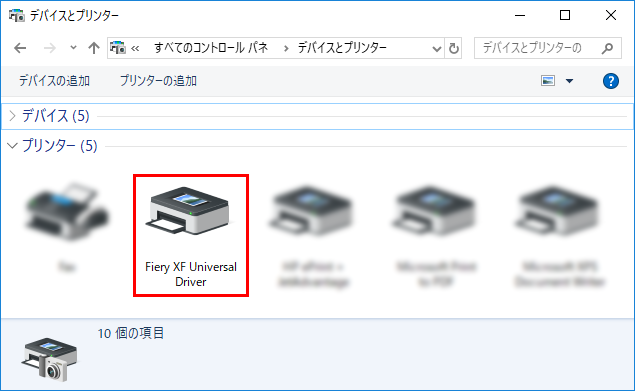
Mac版の追加方法
- Appleメニューより「システム環境設定」を開き「プリンタとスキャナ」を選択します。
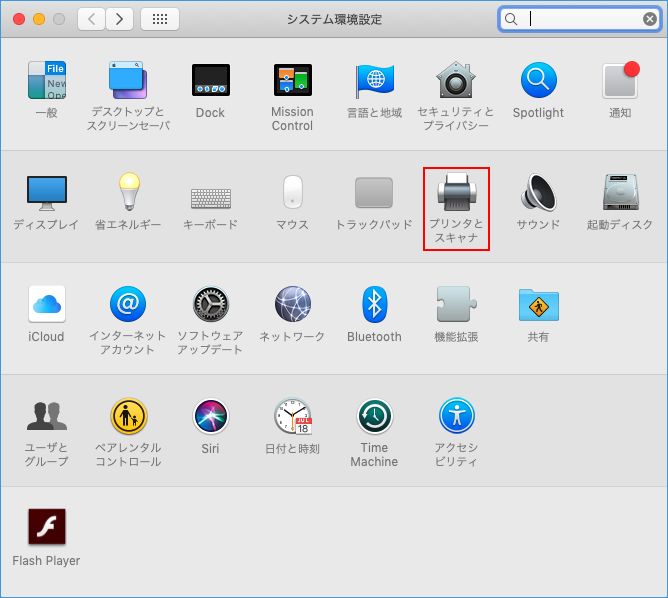
- 左下の「+」をクリックします。
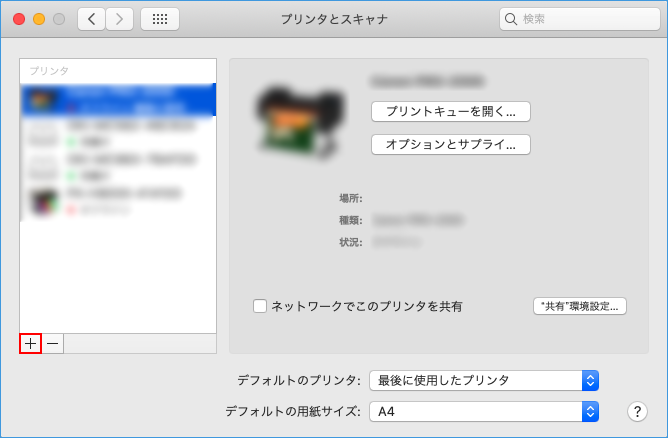
- ウィンドウ上部のWindowsアイコン横辺りにマウスを置き右クリックし「ツールバーをカスタマイズ」を選択します。
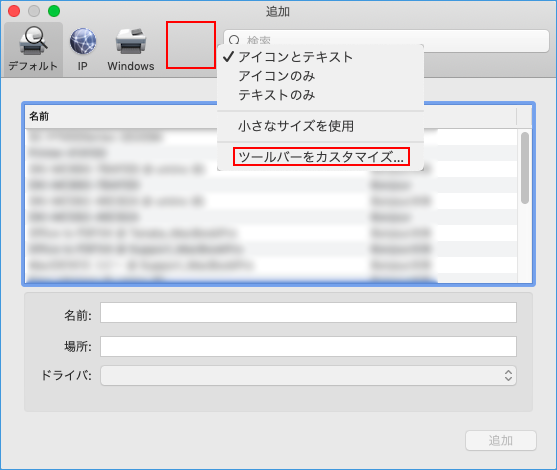
- 「詳細」アイコンをウィンドウ上部のWindowsアイコン横辺りにドラッグします。
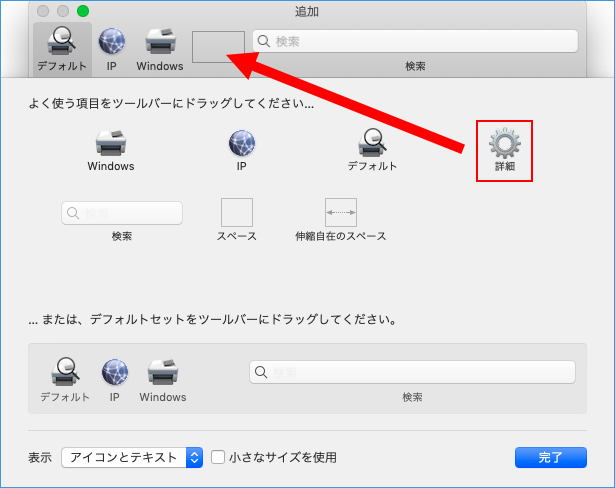
- 詳細アイコンが追加されましたら「完了」をクリックします。
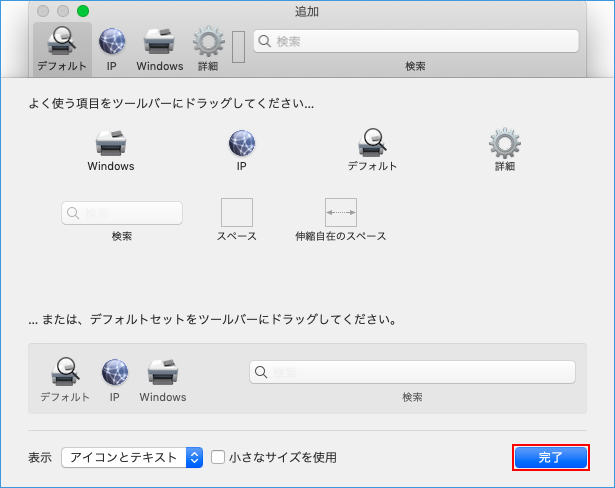
- 次に追加した「詳細アイコン」をクリックします・
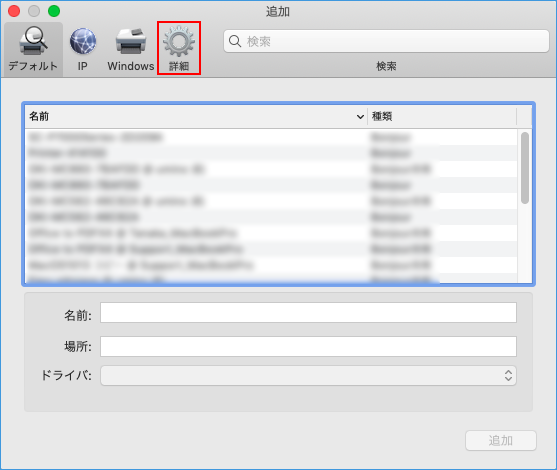
- 「種類」タブをクリックし「Fiery XF Universal Driver」を選択します。
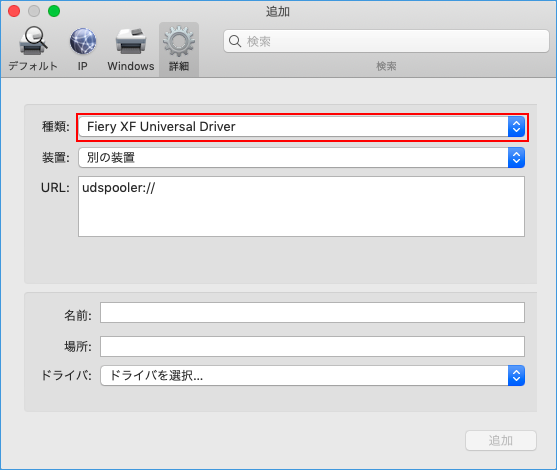
- 「URL」に「udspooler://ip=192.168.101.000/xf」と入力します。
(※上記赤字のIPアドレス部分は、Fiery XF 7.1がインストールされているPCのIPアドレスを入力します。)
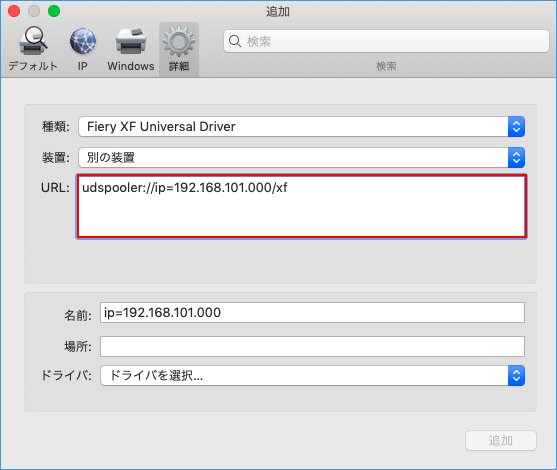
- 「名前」は、任意で構いません。
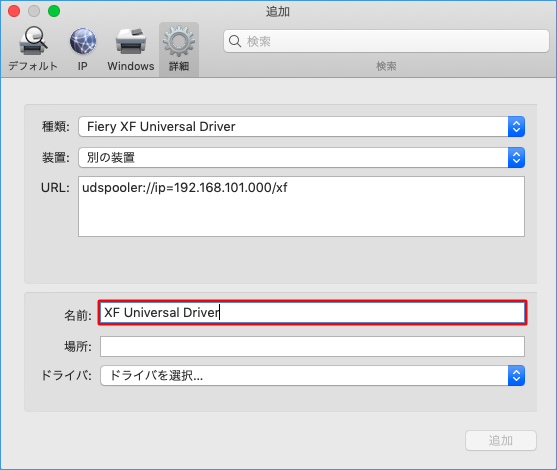
- 「ドライバ」タブをクリックし「ソフトウェアを選択」を選択します。
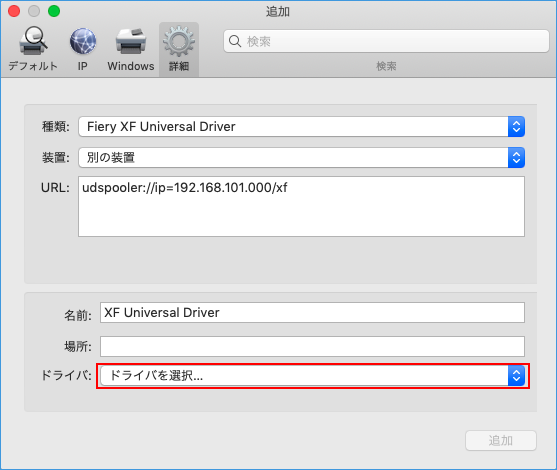
- 「EFI Fiery XF Universal Driver」を選択し「OK」をクリックします。
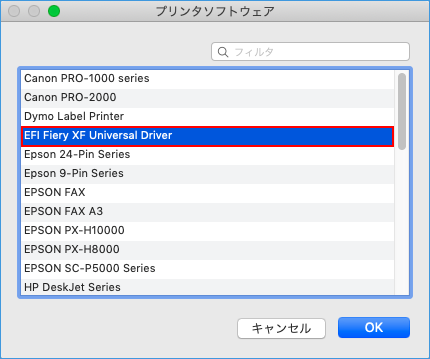
- 設定が終わりましたら「追加」をクリックします。
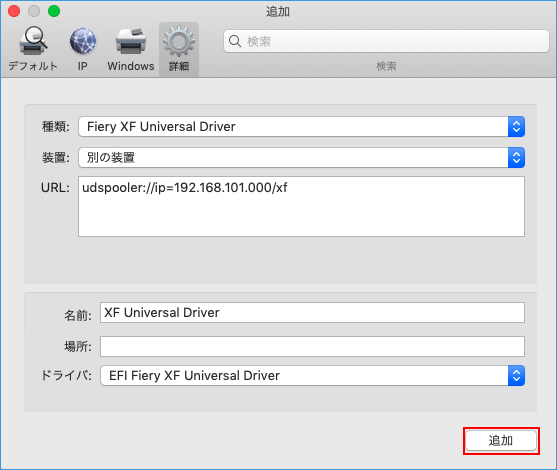
- 以上で完了です。