※インストールするOSやブラウザにより、表記されている内容とは異なる可能性があります。
試用版および製品版を使用するには、インターネットを経由したライセンス認証が必要になります。
手順は以下の通りです。
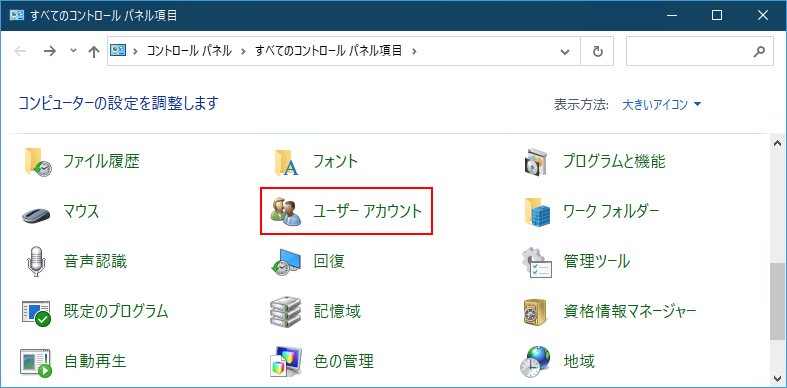
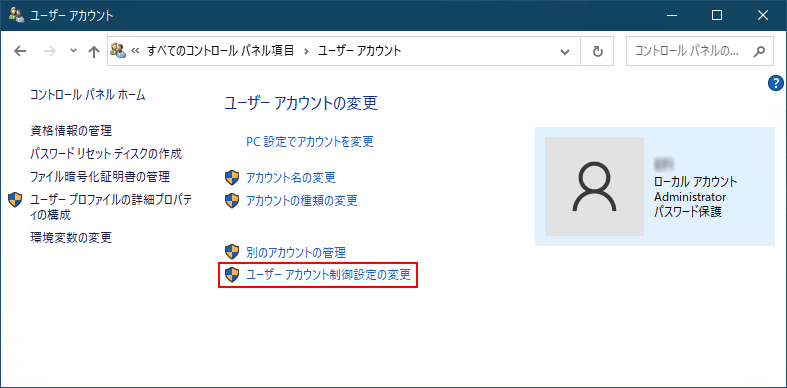
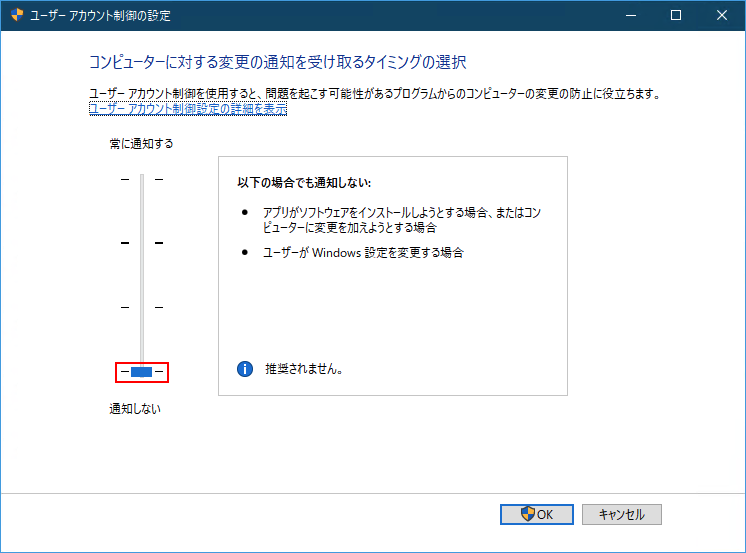
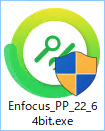
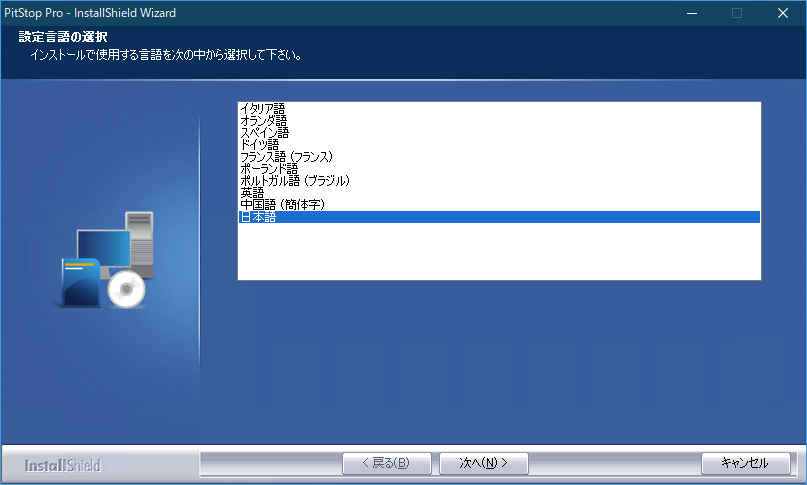
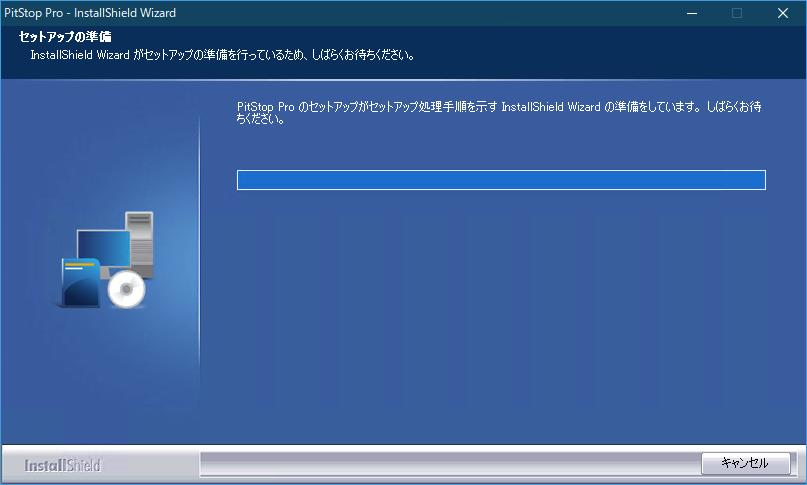
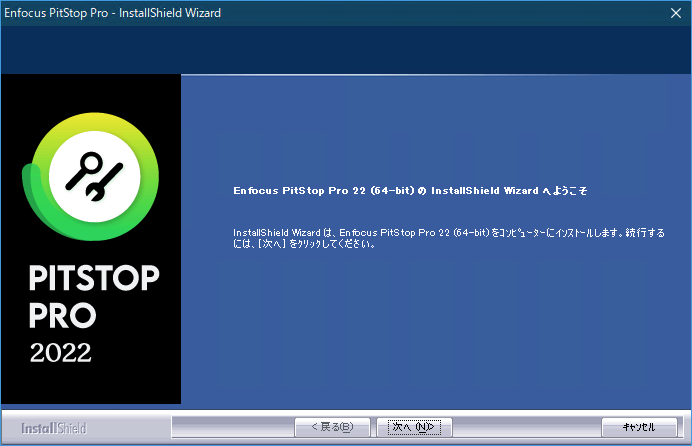
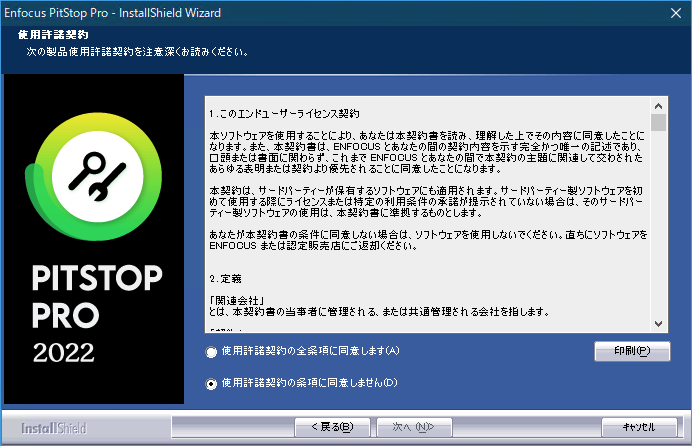
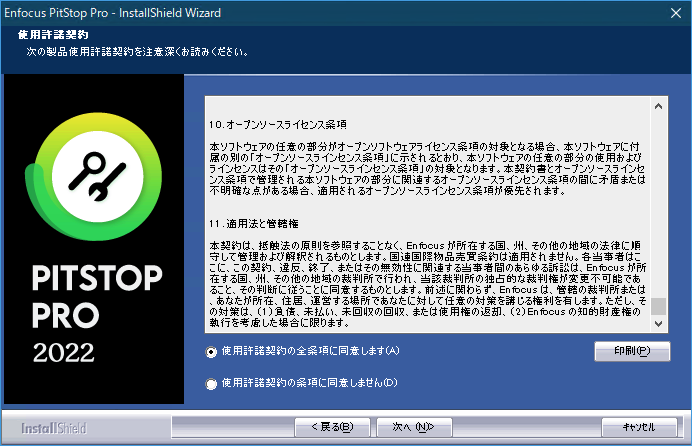
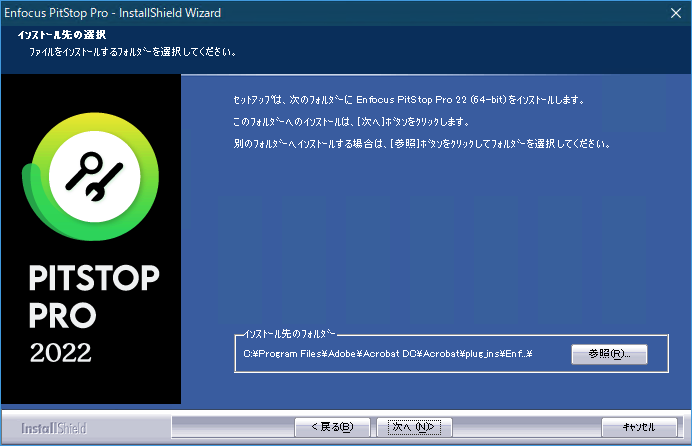
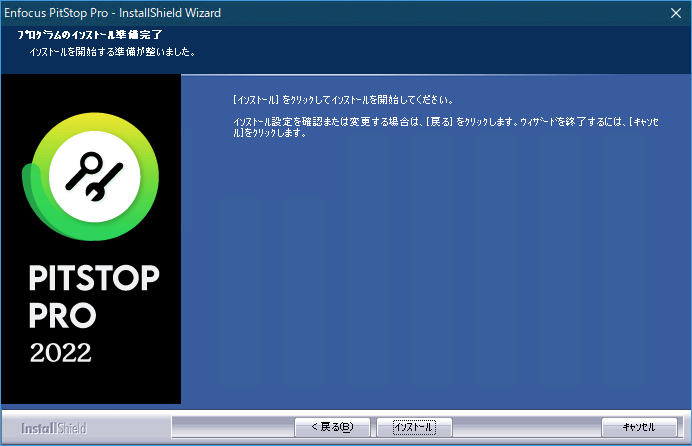
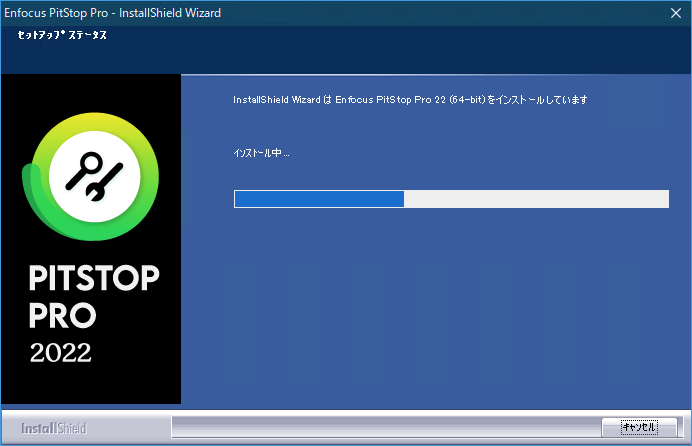
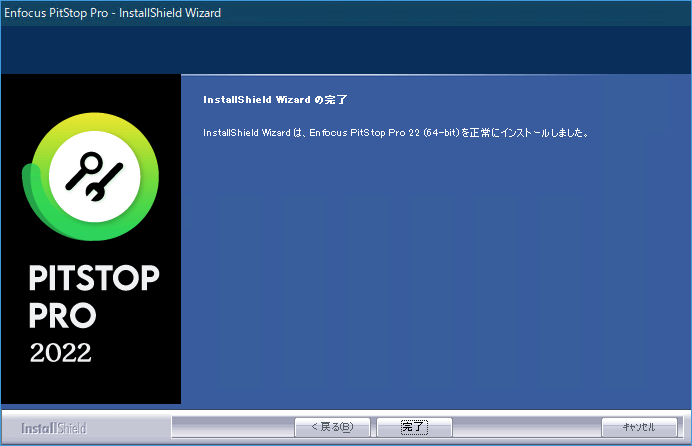
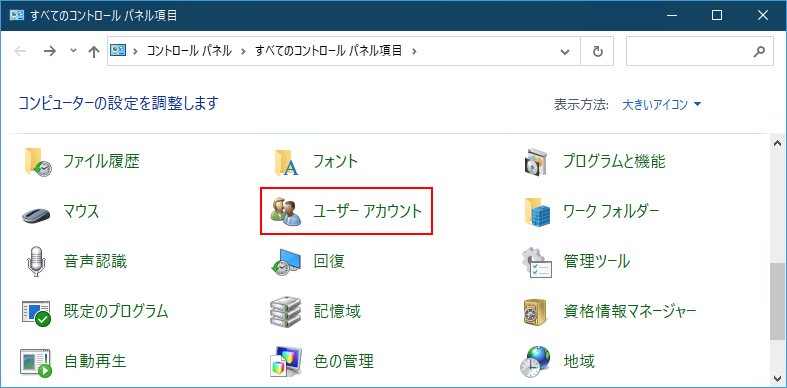
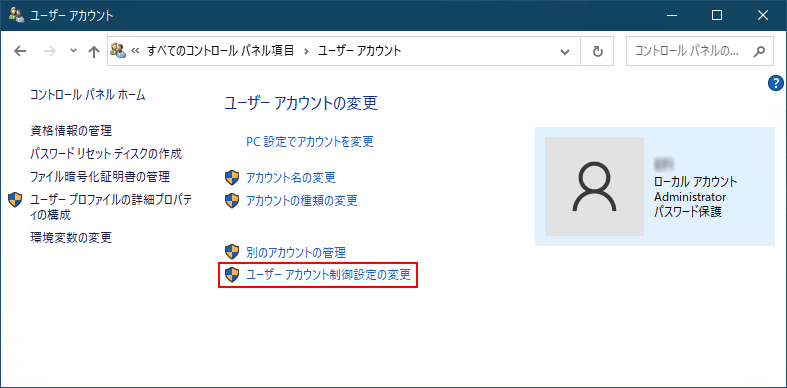
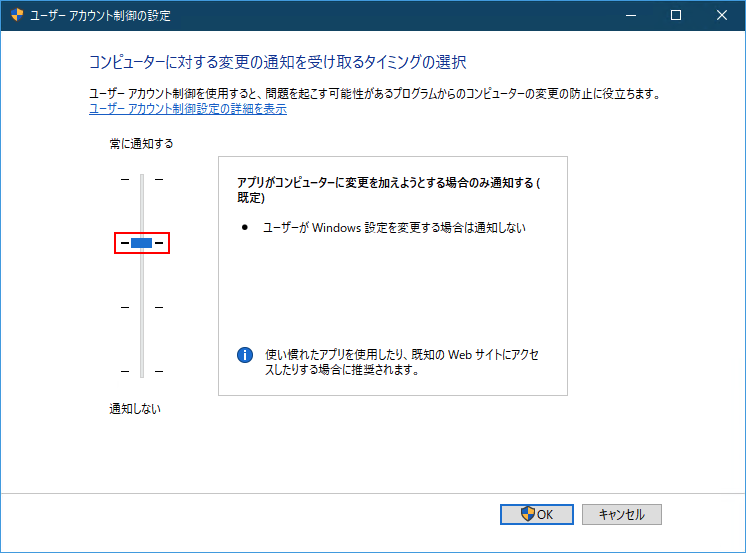
ステップ1のインストール作業はここまでとなります。次にステップ2へ進みます。
既にEnfocus ID をお持ちで製品版のライセンス認証をする方はこちら1. ウェブブラウザソフトを使って、下記URLへアクセスしてください。
http://www.enfocus.com/en/products/activation/createaccount下図のようなポップアップウィンドウが開かれます。入力項目に入力して「Create Enfocus ID」ボタンをクリックします。
「*」部分は入力必須項目です。Email address と Password は、アクティベーションで今後も必要になりますので、書き留めて忘れないようにしてください。
このページは半角英数字でご入力ください。
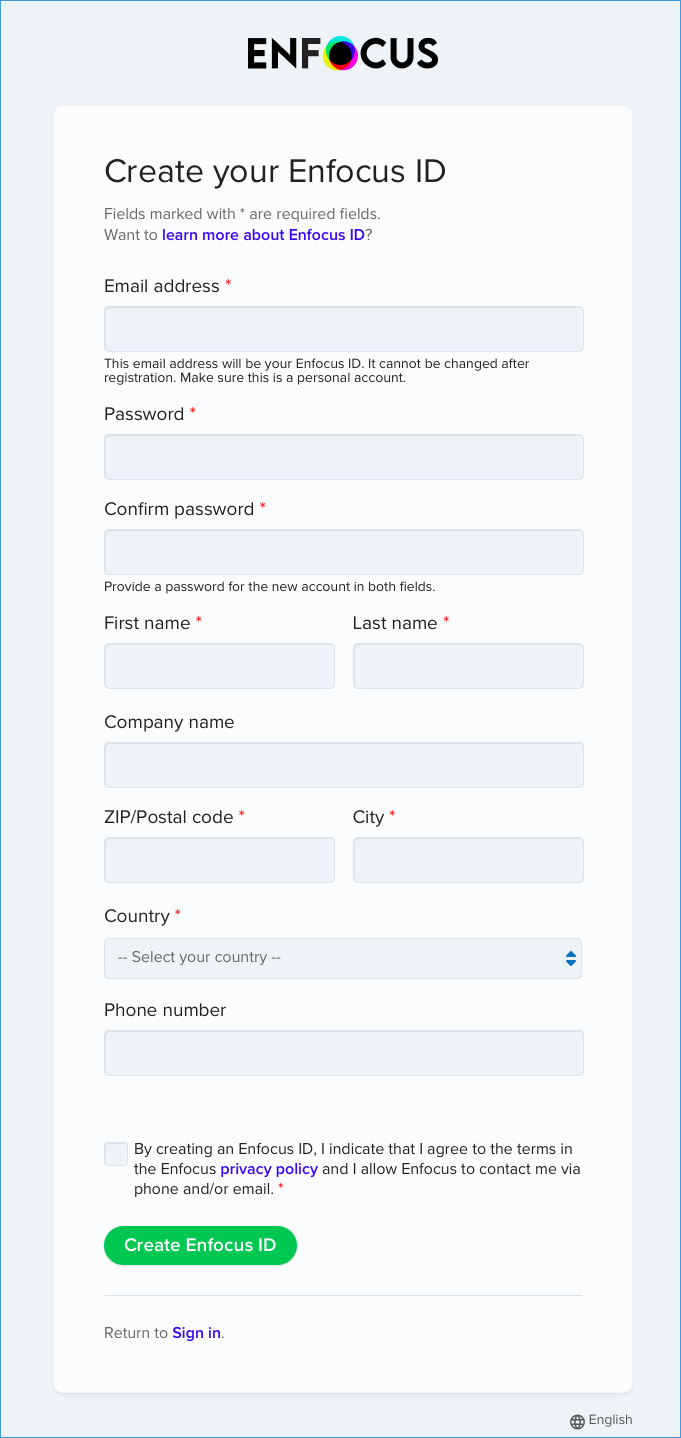
問題なく Enfocus ID が作成された場合、「Your Enfocus ID has been created!」と表示されます。
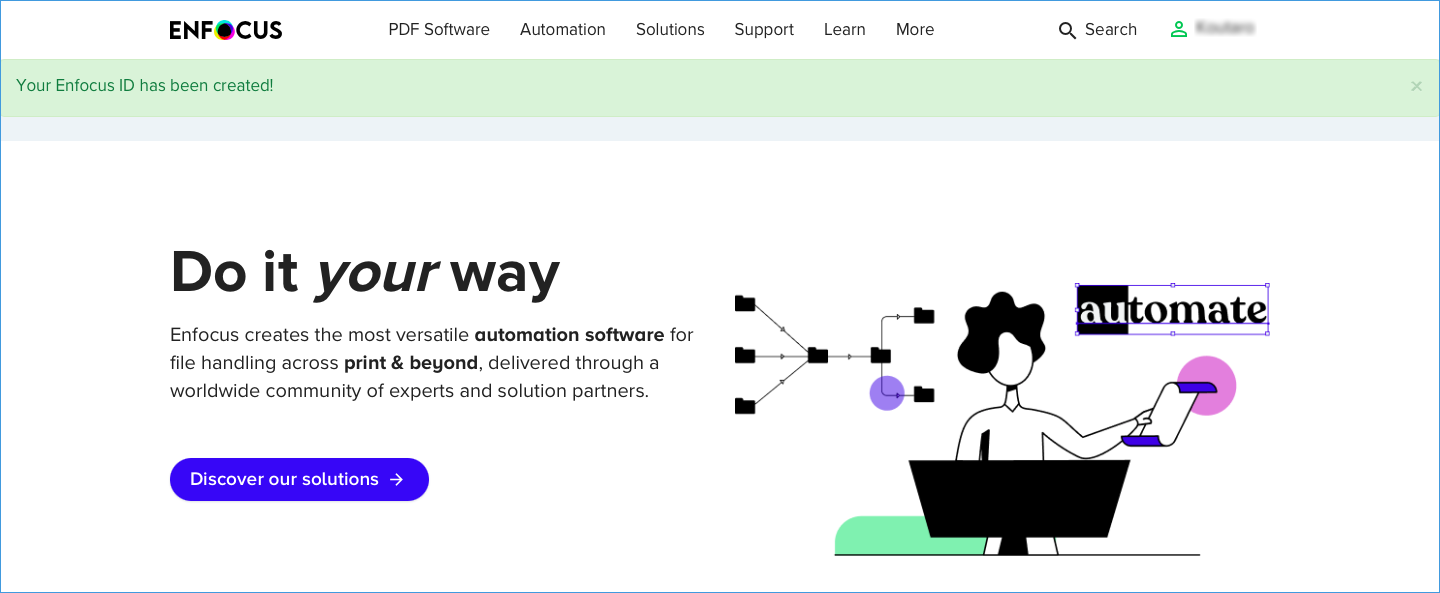
ステップ2のユーザーアカウント「Enfocus ID」の作成はここまでとなります。次にステップ3へ進みます。
31日間の試用版として認証するのか、または製品永続ライセンスとして認証するか選択して手続きします。
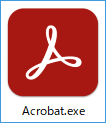
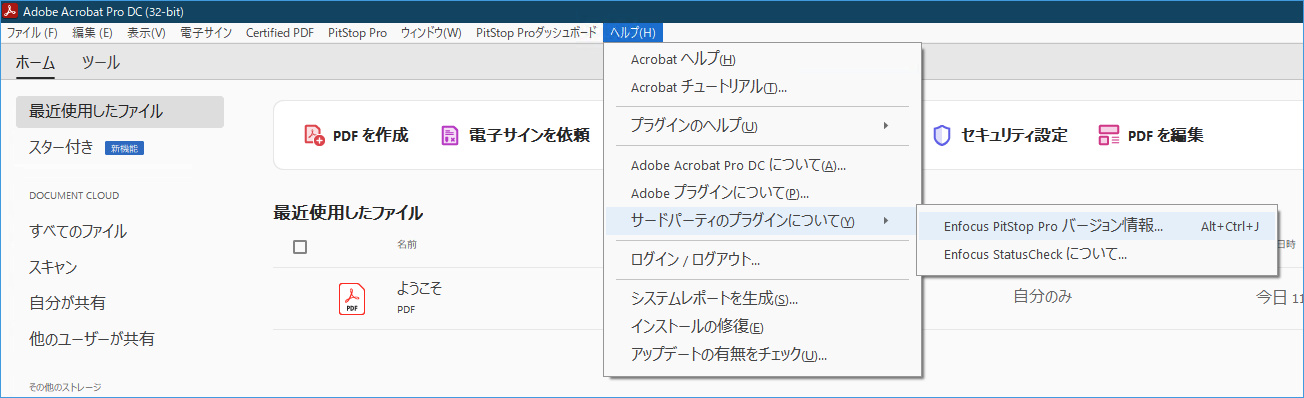
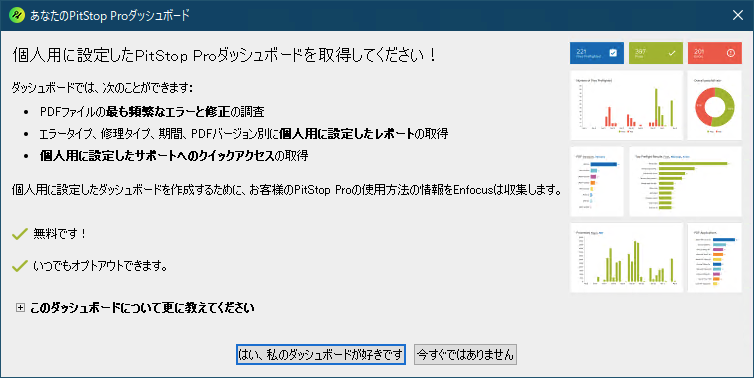
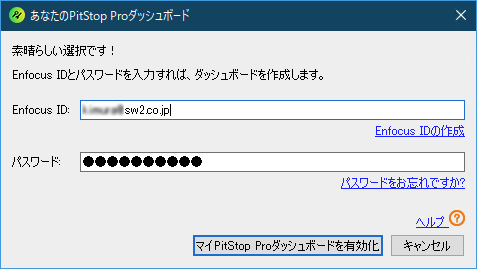
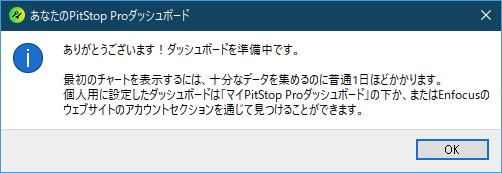
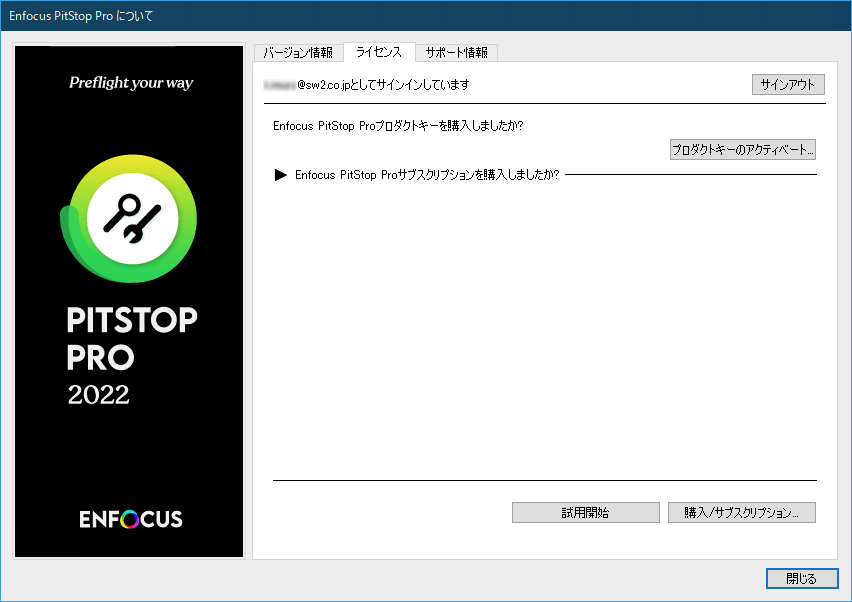
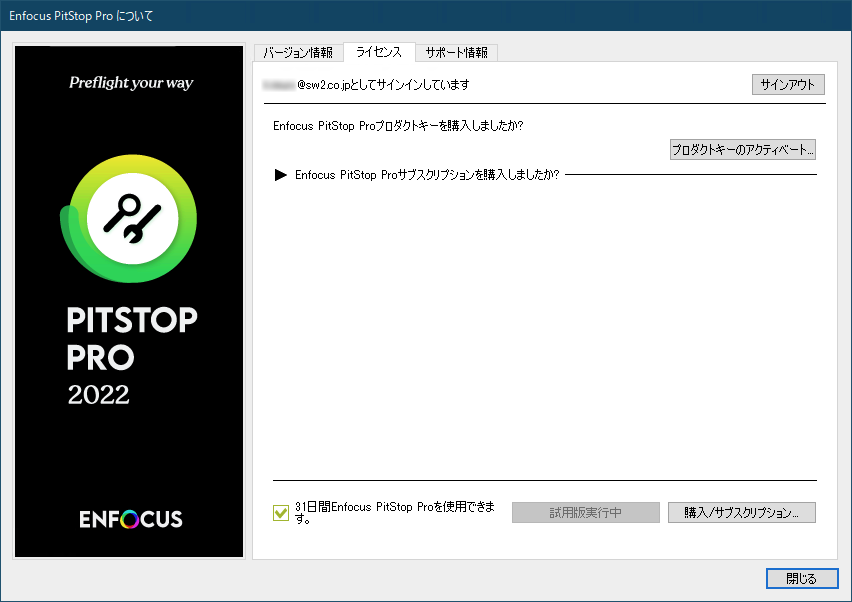
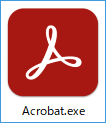
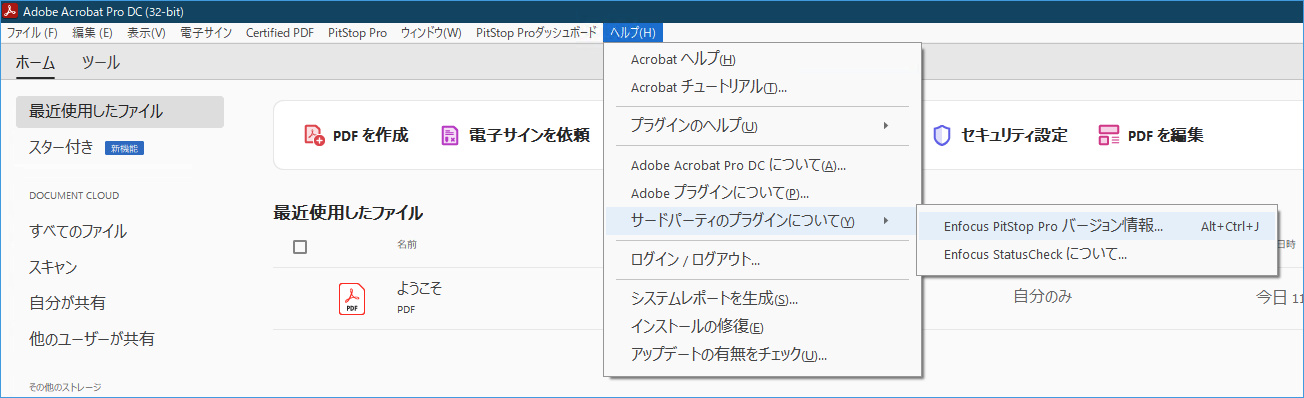
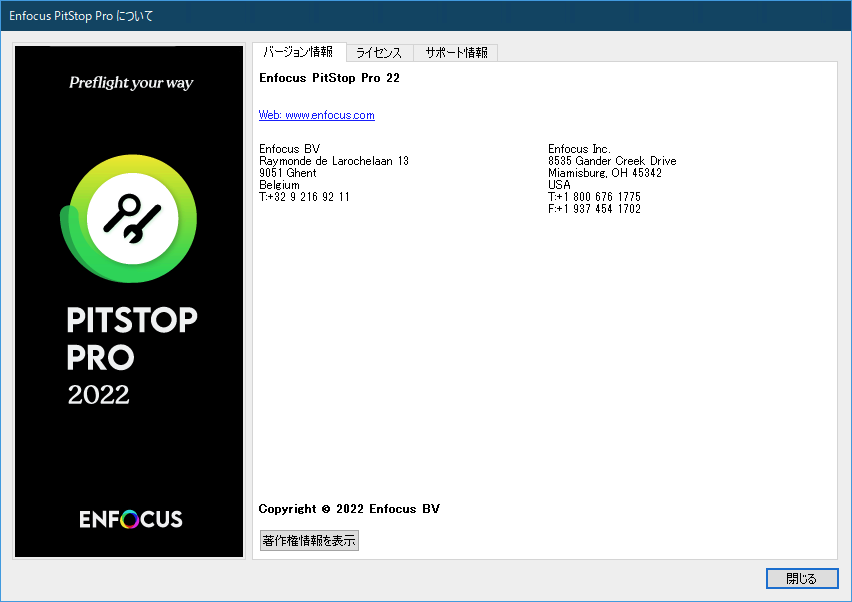
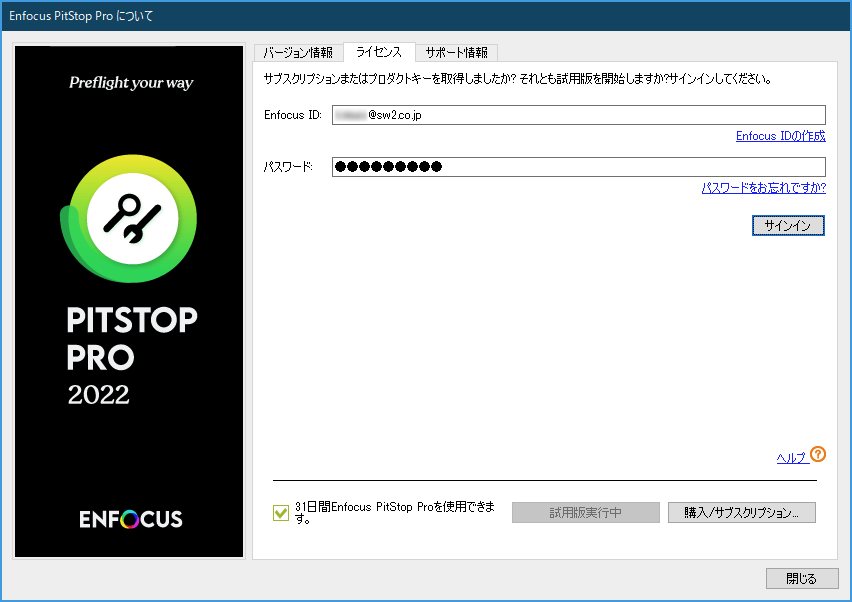
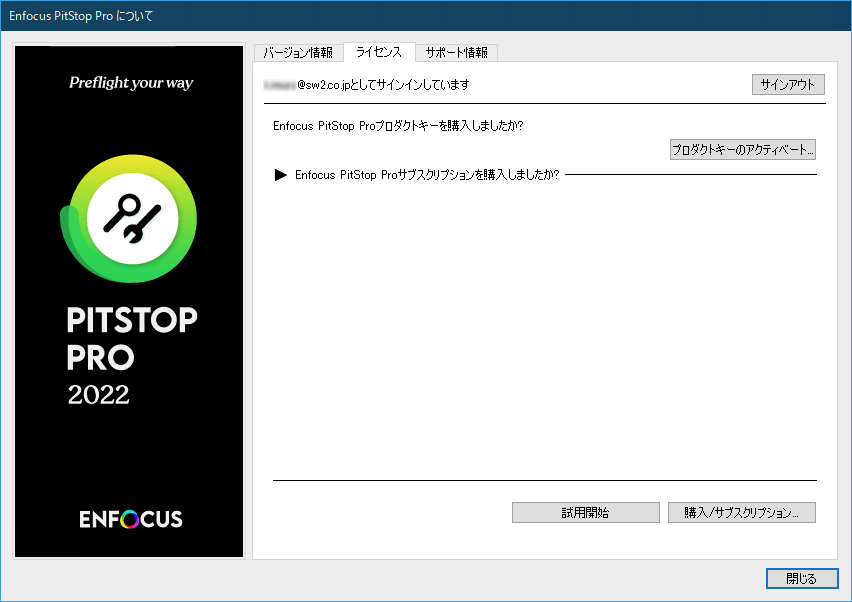
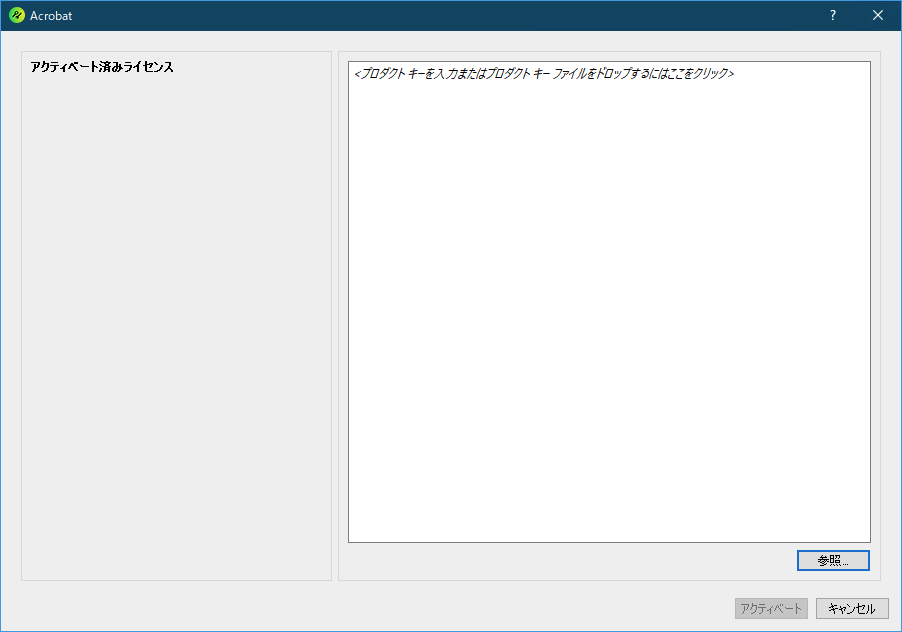
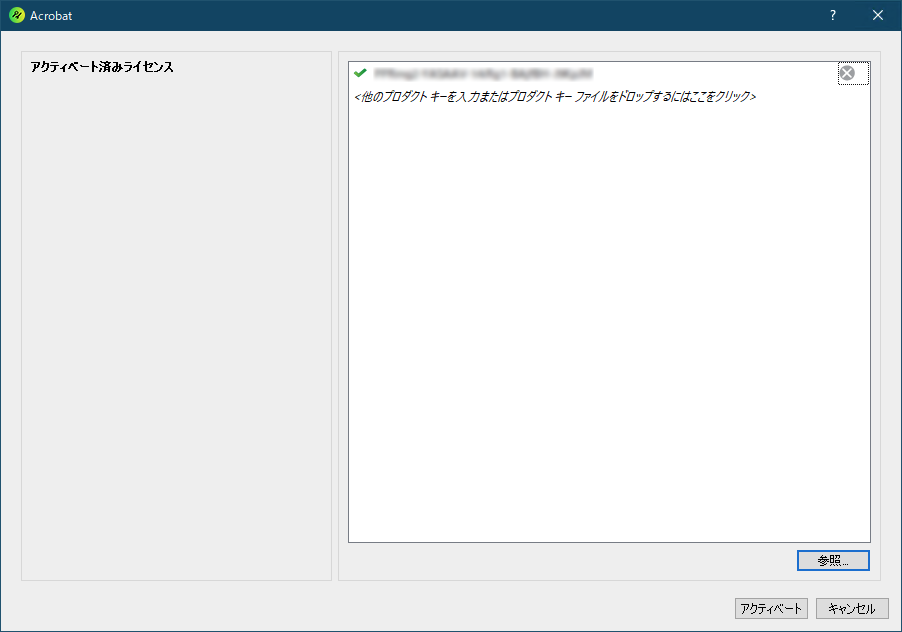
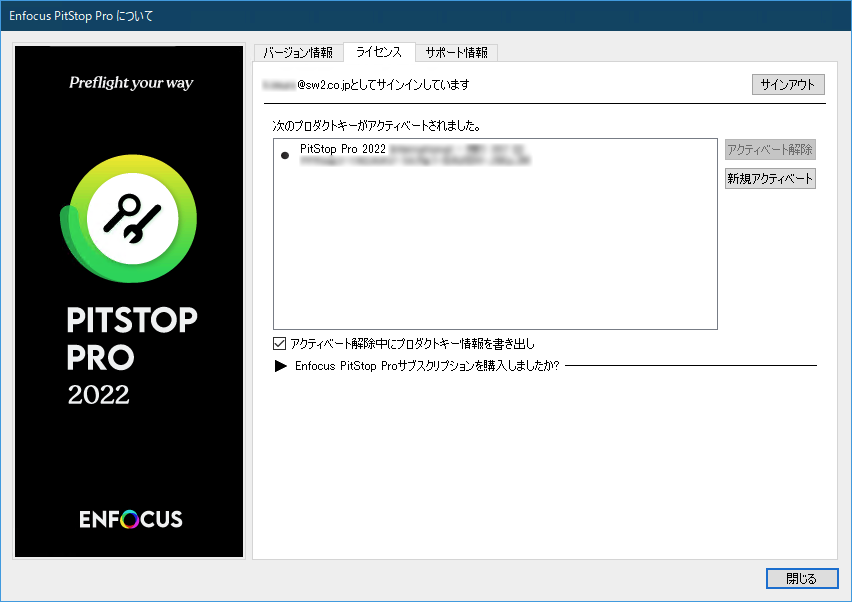
ステップ3のライセンス認証についてはここまでとなります。