※インストールするOSやブラウザにより、表記されている内容とは異なる可能性があります。
※試用版および製品版を使用するには、インターネットを経由したライセンス認証が必要になります。
ウェブブラウザソフトを使って、下記URLへアクセスしてください。
http://www.enfocus.com/en/products/activation/createaccount
下図のようなポップアップウィンドウが開かれます。入力項目に入力して「Create Enfocus ID」ボタンをクリックします。
「*」部分は入力必須項目です。Email address と Password は、アクティベーションで今後も必要になりますので、書き留めて忘れないようにしてください。
このページは半角英数字でご入力ください。
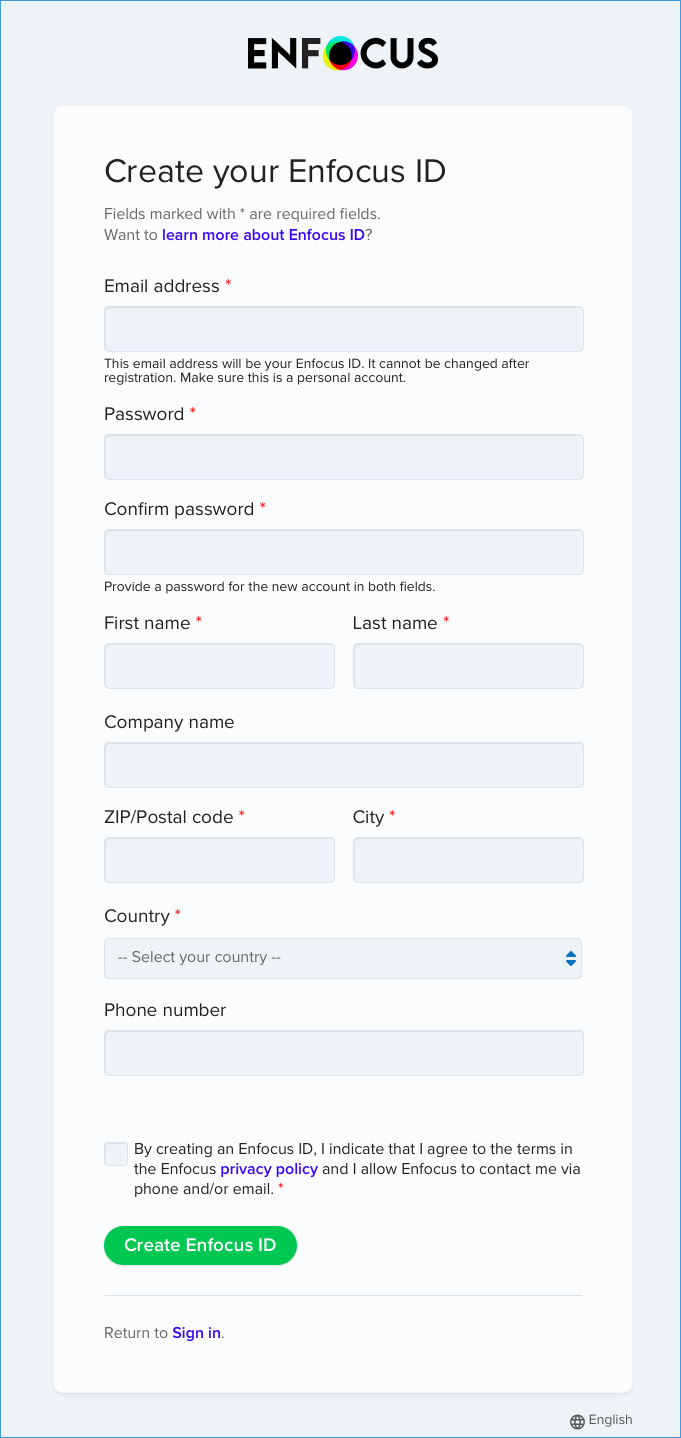
問題なく Enfocus ID が作成された場合、「Your Enfocus ID has been created!」と表示されます。
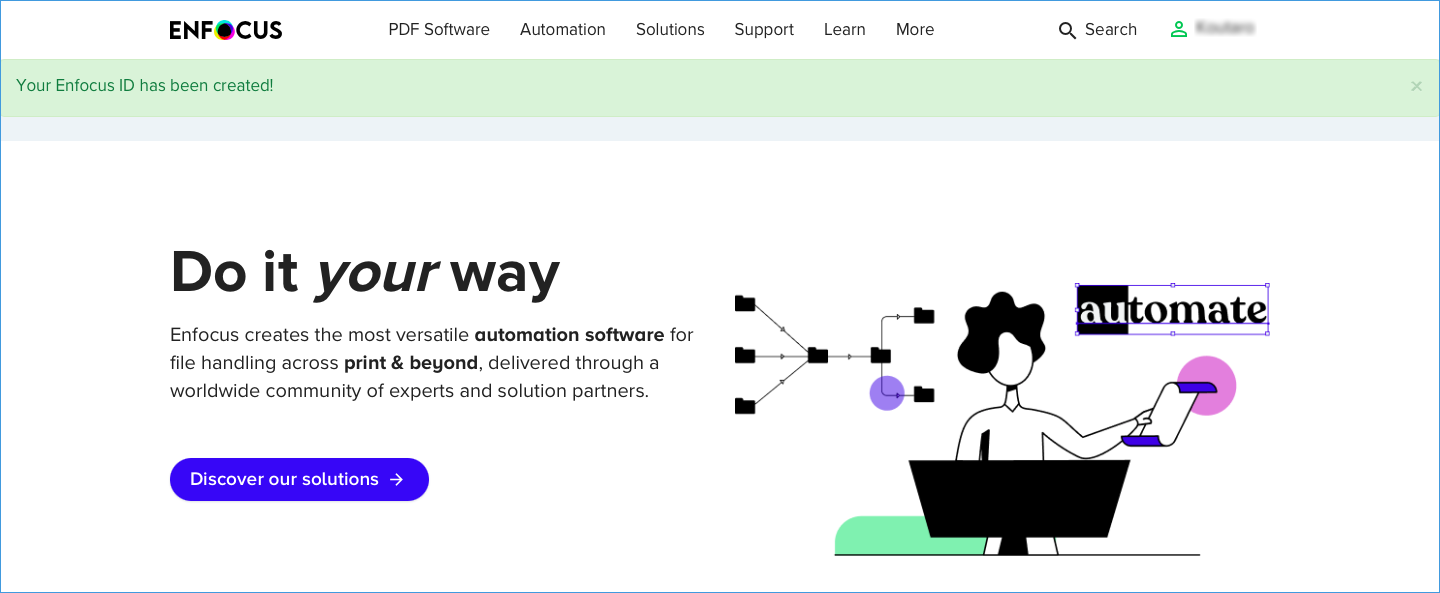
ステップ1のユーザーアカウント「Enfocus ID」の作成はここまでとなります。次にステップ2へ進みます。
インストールを開始する前に、コントロールパネルの「ユーザーアカウント」を開き、UAC(ユーザーアクセス制御)をオフに設定します。
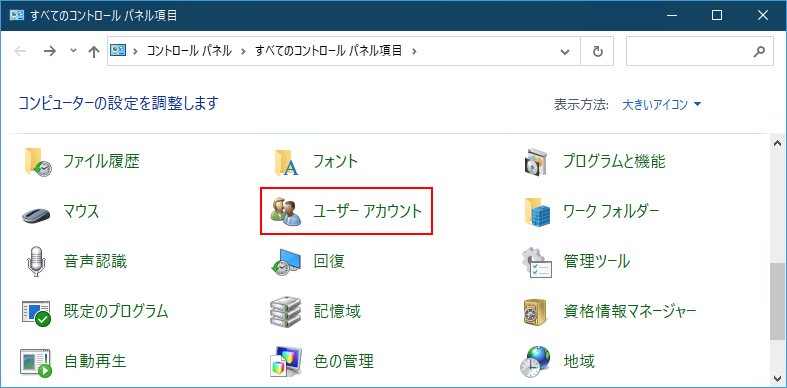
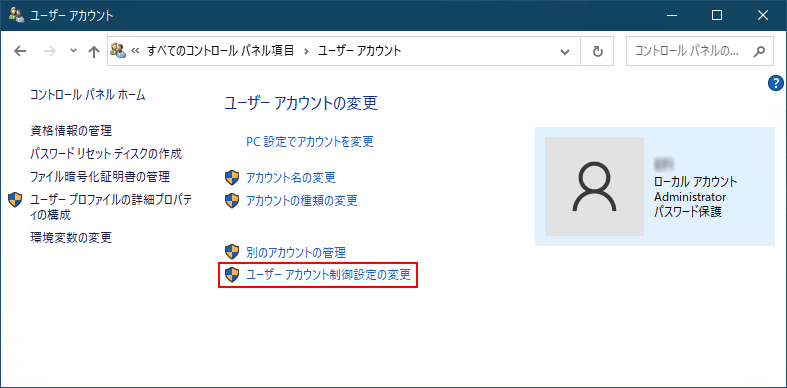
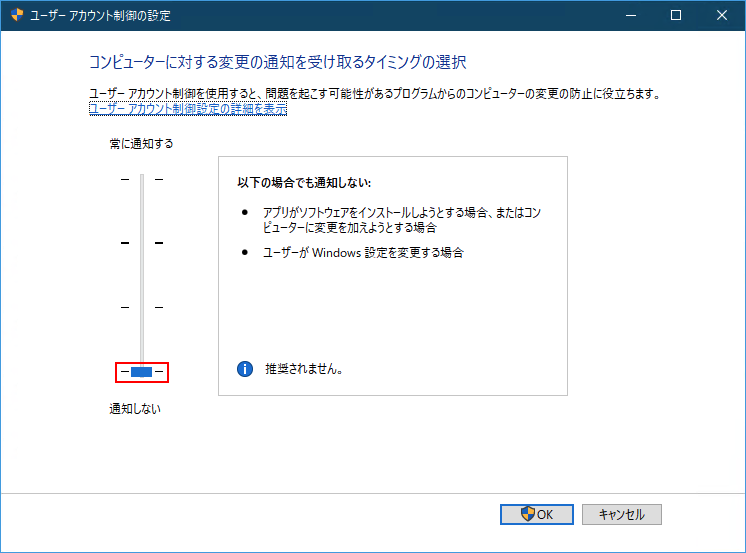
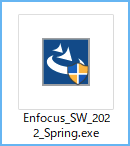
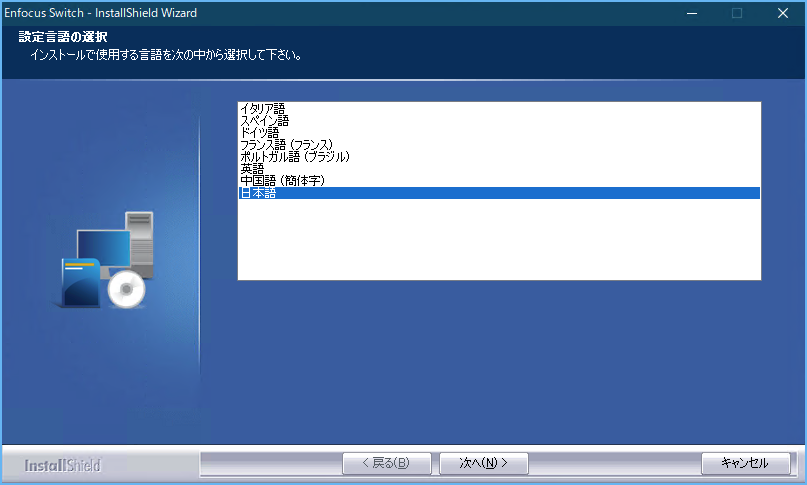
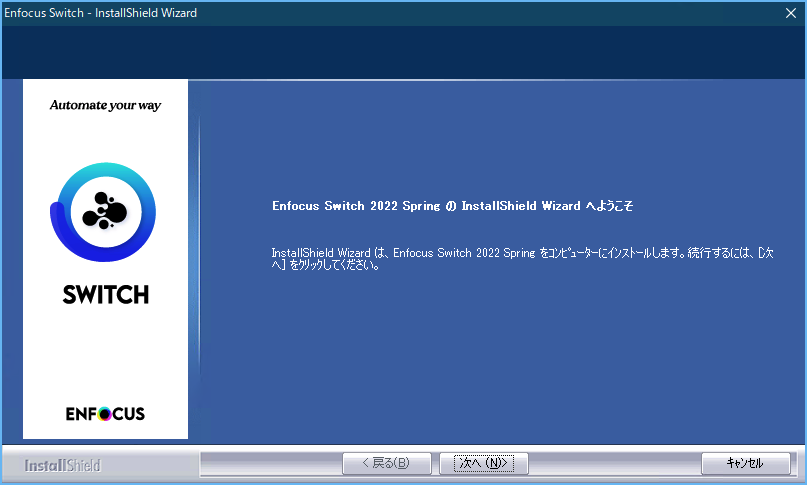
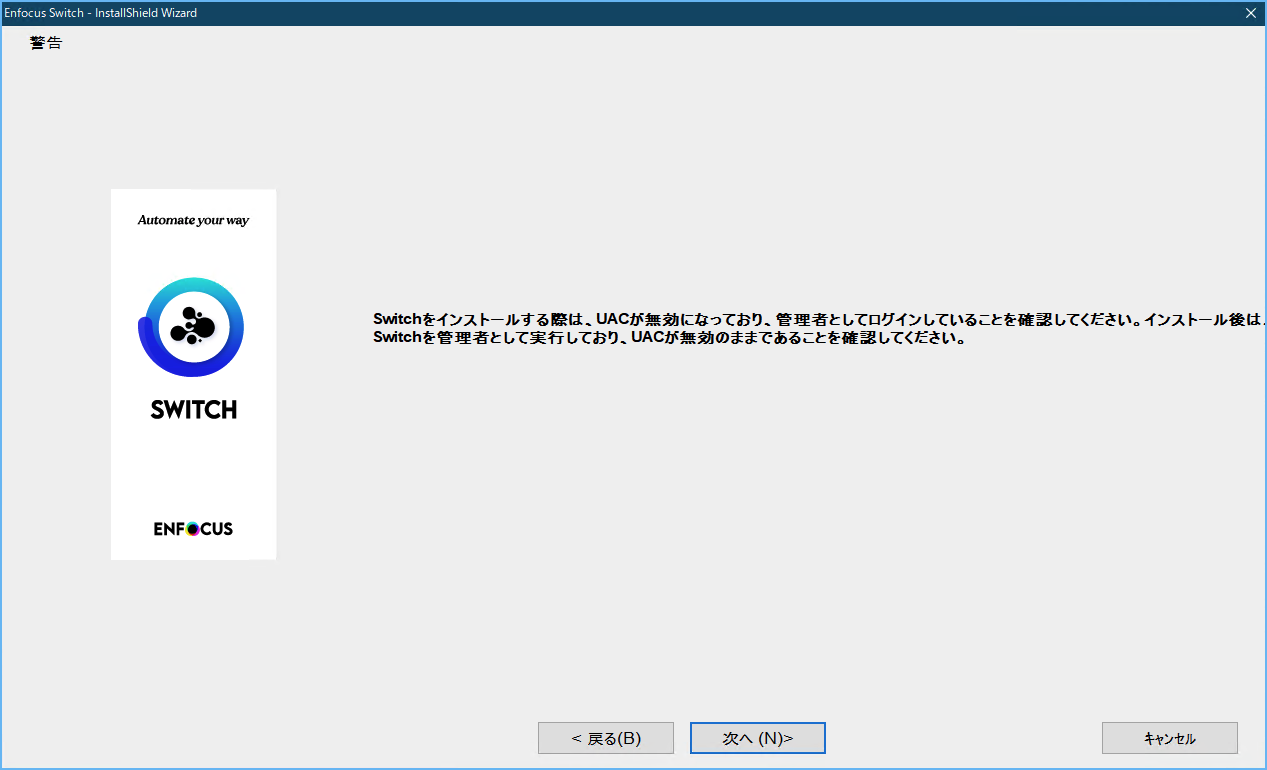
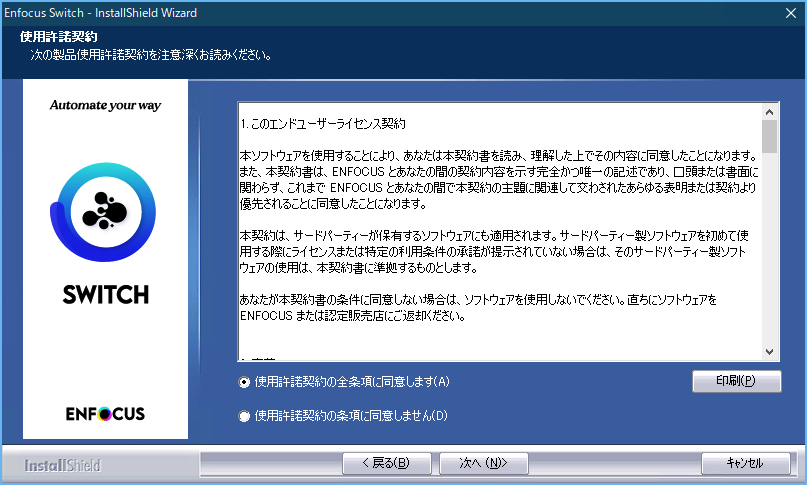
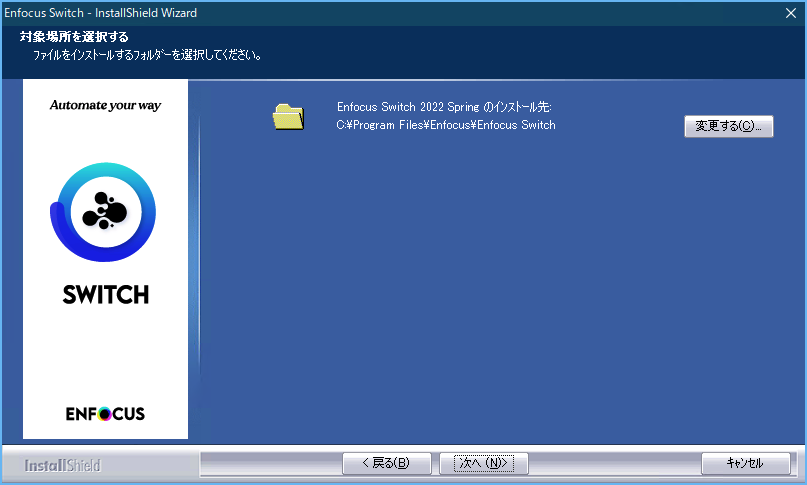
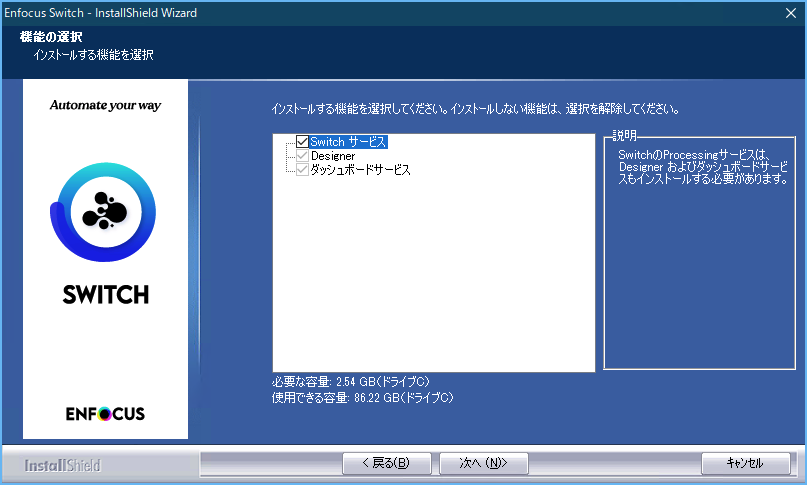
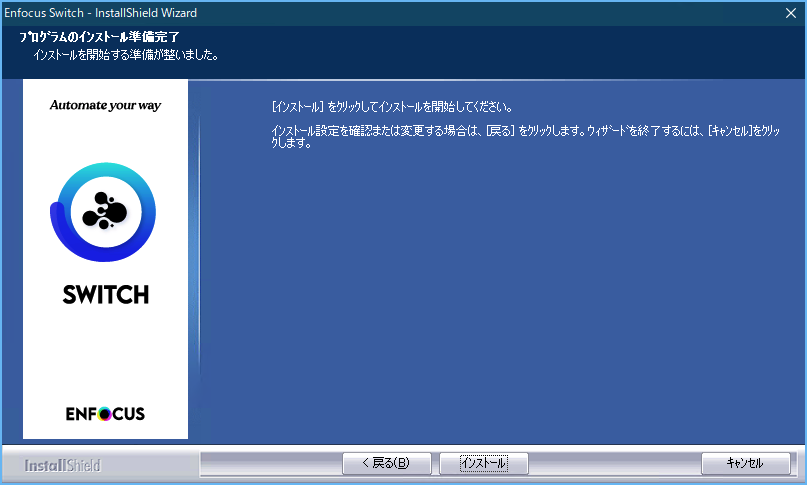
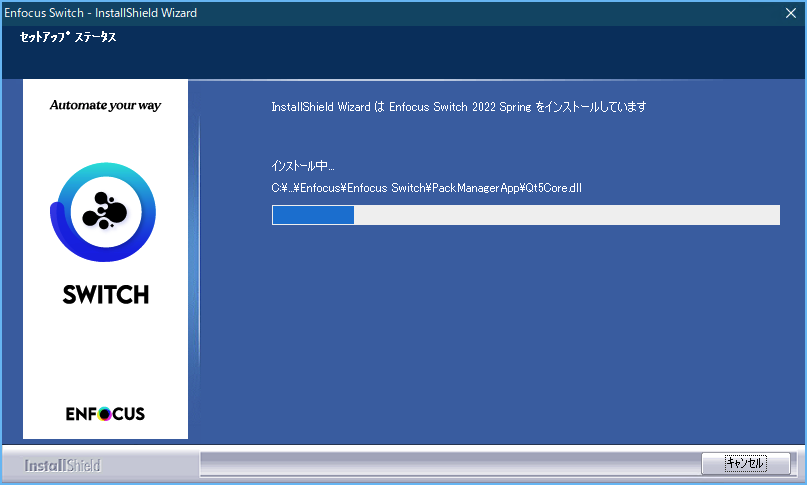
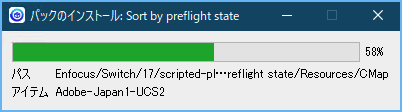
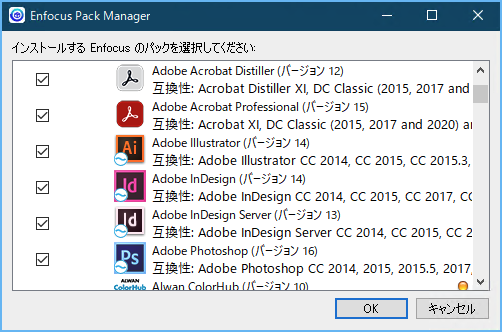
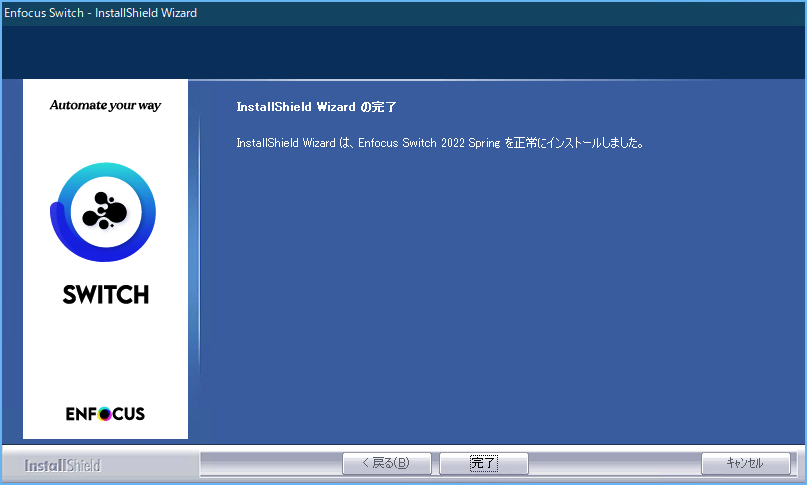
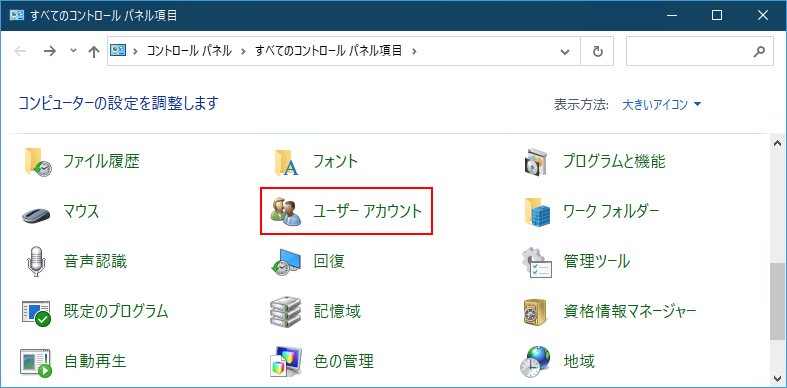
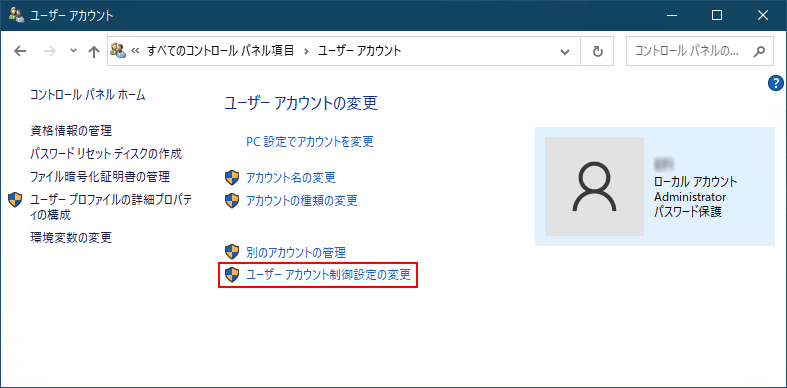
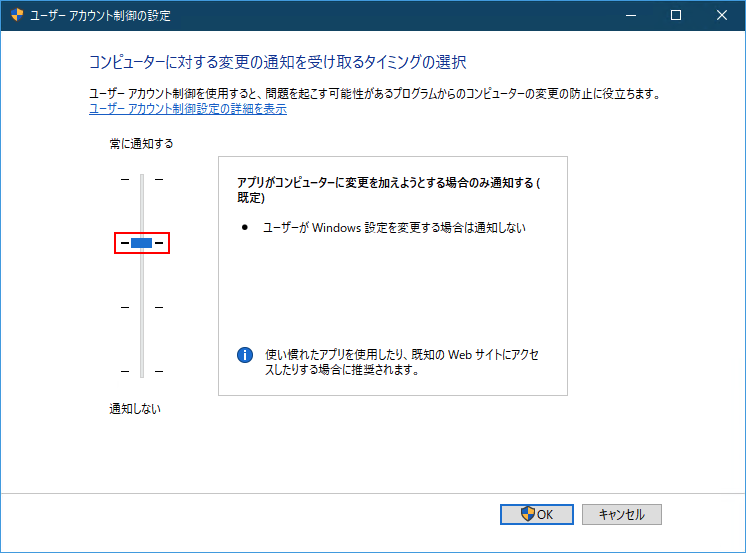
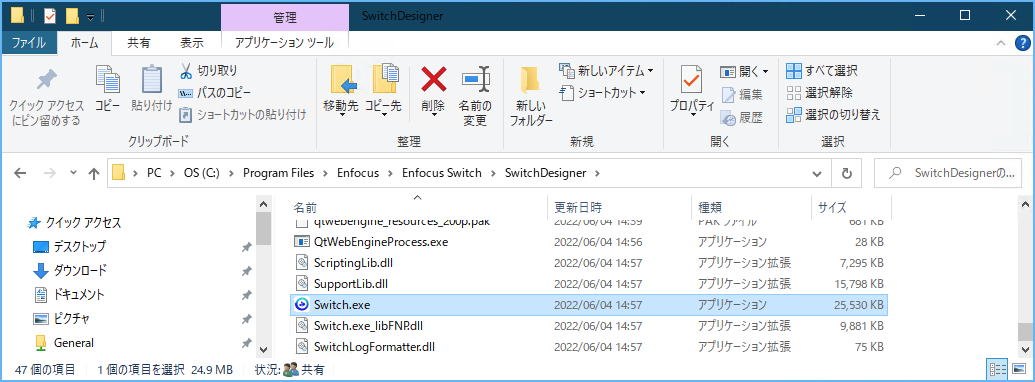
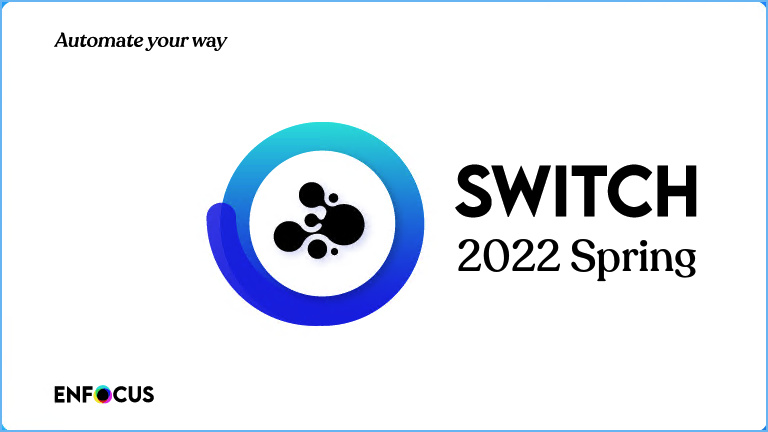
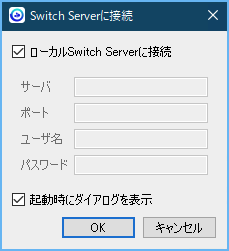
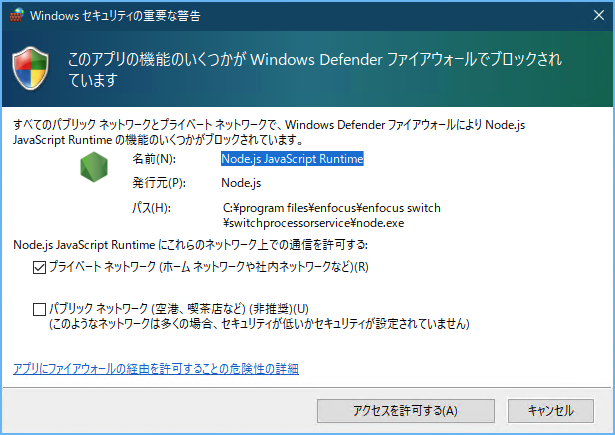
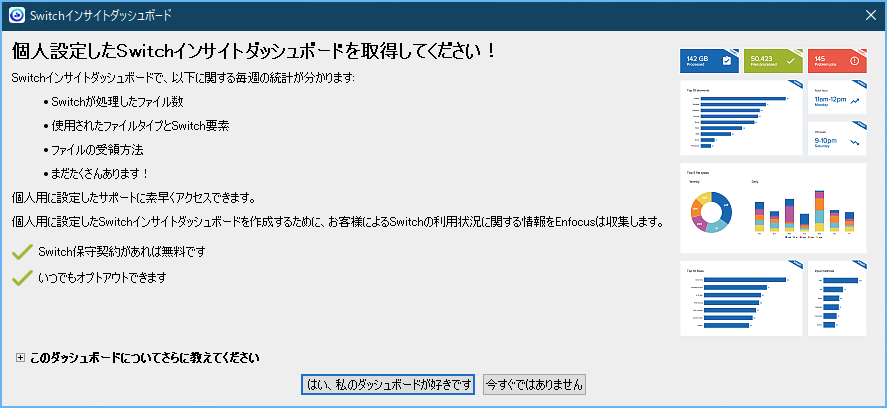
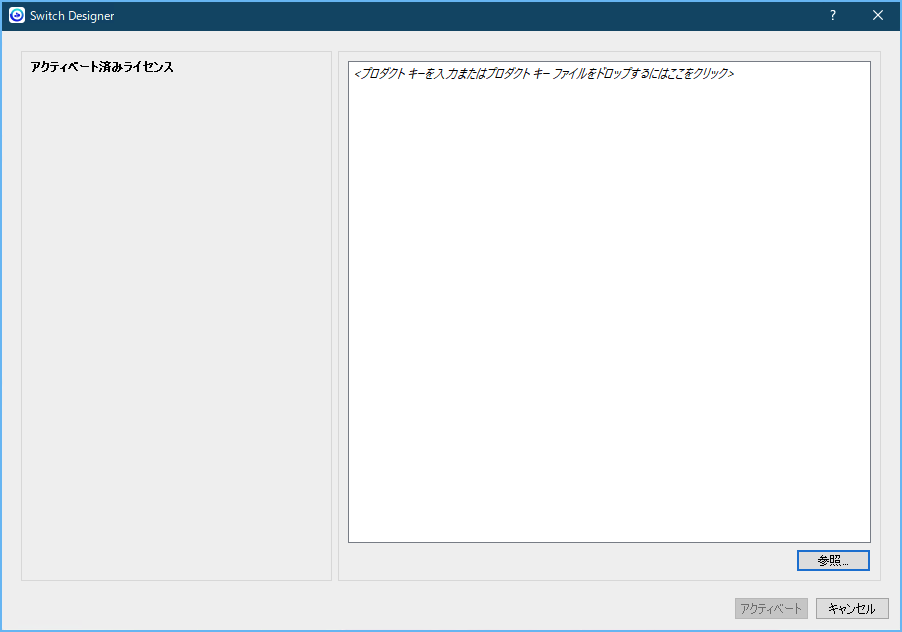
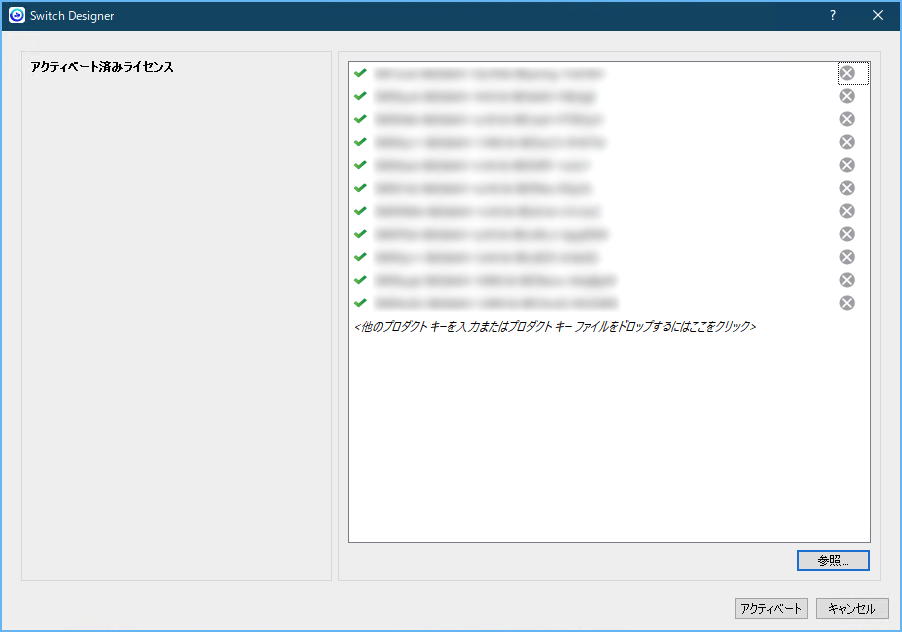
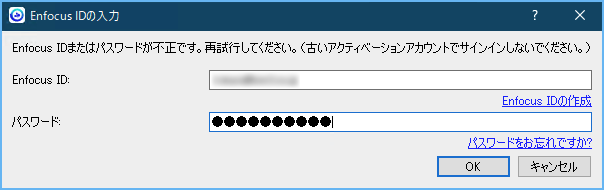
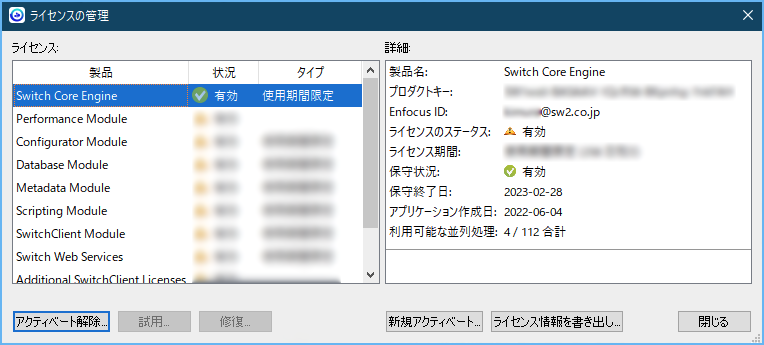
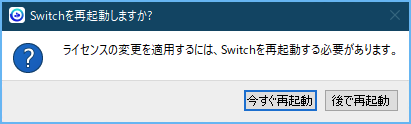
ここまでの手順で試用版または製品版としてのライセンス認証は完了となります。