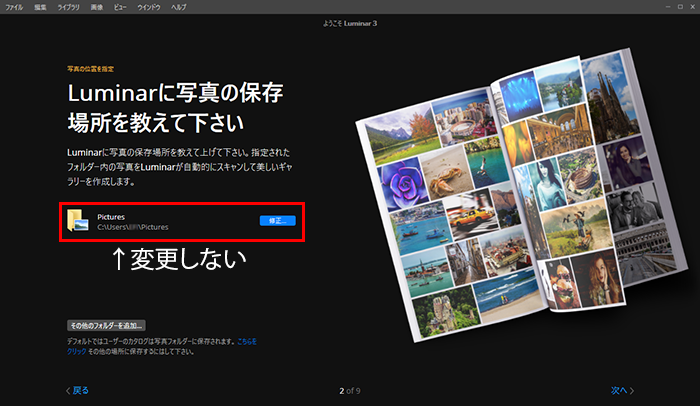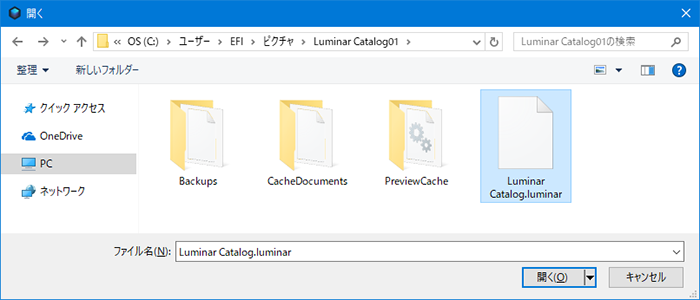【対象製品名】 Luminar 3
【対象OS】 Windows
【詳細】 Luminar 3を起動しようとすると「Database opening failed」エラーで起動できない。
注意:ファイル > カタログ >「開く」はカタログファイルを開くためのもので、写真を開くためのものではありません。
写真を開こうとすると、「Database opening failed」エラーが発生します。
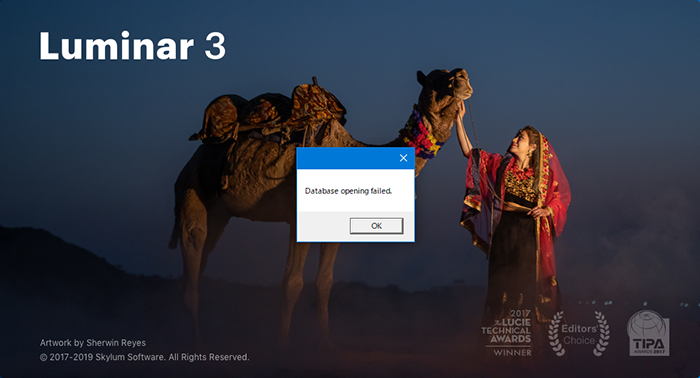
以下の手順に従い初期設定のクリアを行なってください。
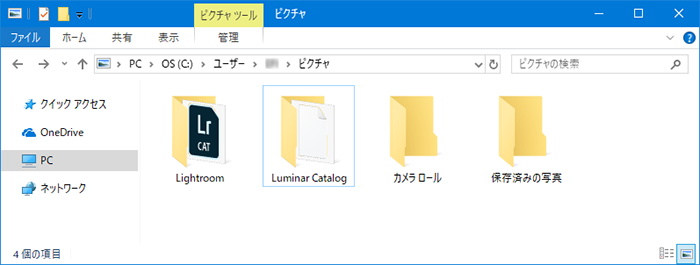
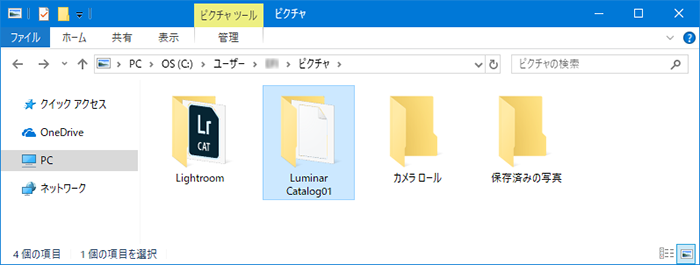
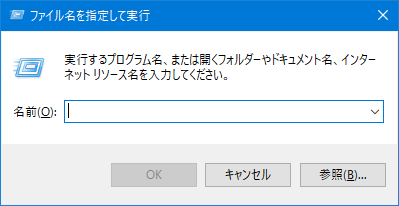
「名前」に「%appdata%¥ Luminar 3」と入力して、「OK」ボタンをクリックします。
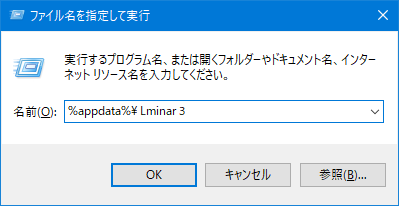
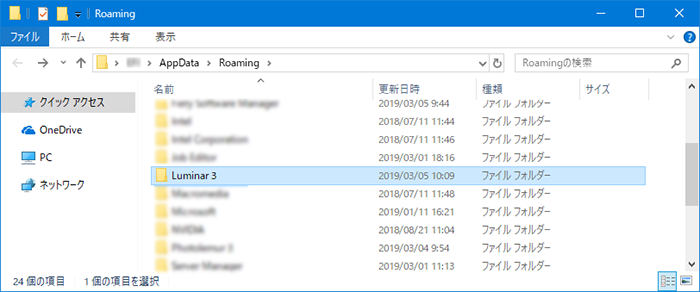
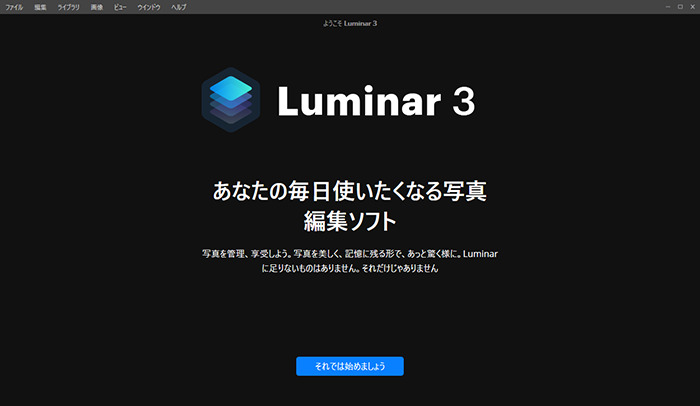
設定の実行中は、カタログの場所をデフォルトのままにしウィンドウ右下の「次へ」をクリックしてください。