はやわかりガイド目次
※ここで紹介する画像はMac OS X版ですが、Windows版もほぼ同じインターフェイスでお使いいただけます。
インストールとセットアップ
1. Connect Fontsをインストールする
Connect Fontsをインストールすると、アプリケーション(Windows版はProgram Files)フォルダにアプリケーションプログラムが格納されます。詳細はセットアップ概要をご確認ください。
2. フォントの有効/無効を切り替える
Connect FontsではType Coreというエンジンを使ってフォントの有効/無効を切り替えます。Connect Fontsを起動するには、このバックグラウンドプログラムが実行されている必要があります。Connect Fontsメニュー内の環境設定にあるType Coreを停止するためのボタンをクリックすると、Type Coreを終了し、Connect Fontsも終了します。
システムフォントフォルダ
1. フォントを確認する
Connect Fontsアプリケーションを起動すると、画面左に「チームライブラリ」、「個人ライブラリ」、「ローカルライブラリ」、「サードパーティのフォント」、「システムフォント」というライブラリがあります。「システムフォント」ライブラリをクリックして選択すると、その中にすでにフォントが入っているのが見えます。ここにはお使いのコンピュータのシステムに入っているフォントが自動的に表示されます。特にMac OS Xの場合は、システムフォントフォルダが複数箇所にありますので、それぞれのフォルダ内にどんなフォントが入っているのかを確認することができます。
2. フォントを無効にする
フォントには緑の●が付いています。この●をクリックすると、無効にすることができます。フォントによって、ロックがかかっているフォントがあります。これらはシステムが必須としているフォントのため無効にすることはできません。
※フォントによっては、ロックがかかっていないものであっても、他のアプリケーションが利用している場合があります。このようなフォントを無効にしてしまうと、そのアプリケーションを起動した際に文字化けする等の問題を引き起こす場合がありますので、システムフォントを無効にする場合は慎重な判断が必要です。ご注意ください。
各システムフォルダのフォントの働きについては「Mac OS Xフォント活用ガイド」をお読みください。
→PDFダウンロード
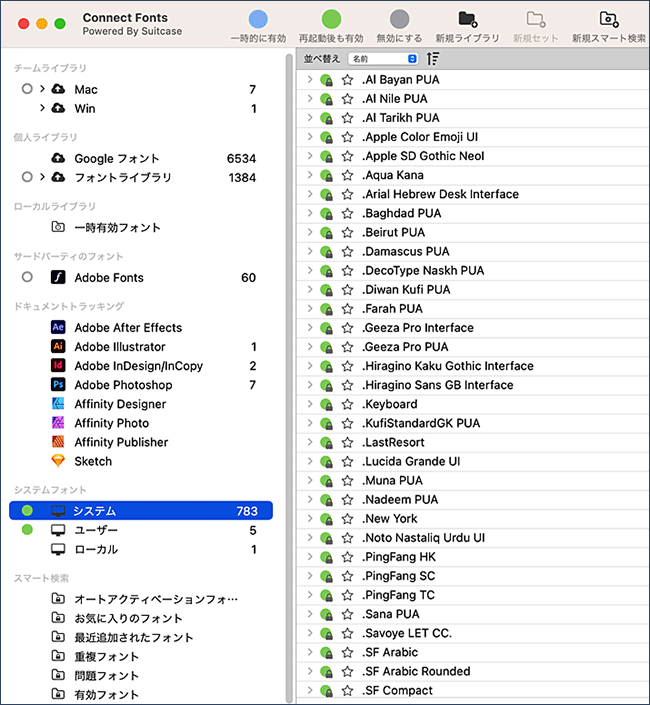
フォントライブラリへの登録
1. Font Vaultについて
新たにフォントをConnect Fontsに登録する前に、どのようにフォントを登録するかを決定します。
Connect Fontsの環境設定を開きます。2つの登録の方法から選択できます。どちらの方法も長所と短所があります。切り替えはいつでも可能なので、登録前に使用目的にあわせて切り替えてください。
追加したフォントを Connect Fonts Vault にコピー:フォントファイルをConnect Fontsの管理場所であるFont Vault内にコピーします。Font Vault内は開いてみることができないので、一度格納されればフォントを移動してしまったり、コピーしてしまうなどの心配がなくなります。また同じフォントは重複登録されない(*)ので、フォントの重複によるトラブルを防ぐことができます。フォントファイルがコピーされるため、その分HDの使用容量が大きくなります。
* Font Vault内ではFont Sense番号という特許技術でフォントが識別されます。フォント名だけではなく、バージョンや種類、メーカーなども含めて全く同じ場合のみ、同じフォントと見なされます。
追加したフォントは元の場所に残っています:フォントファイルはConnect Fonts内にコピーされずに、フォントの位置情報のみが登録されます。このため元のフォントファイルが移動されると、フォントが見つからなくなってしまいます。この方法を使う利点は、同じフォントでも違うディレクトリにあればいくつでも登録できること、フォントファイルをいつでも触れる場所に置いておけることなどがあります。臨時で利用するフォントを登録する場合などは便利です。
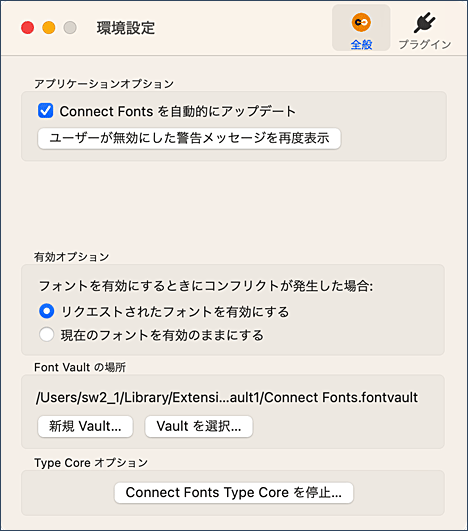
2. 登録の仕方
フォントをConnect Fontsに登録するには、フォントファイル、またはフォントが入っているフォルダをConnect Fonts内の個人ライブラリ内のライブラリまたはセットにドラッグ&ドロップするだけです。ドラッグ&ドロップすると自動的にフォントの検証、修復、登録が開始されます。
注意)
Morisawa FontsやFontworks LETSのようにフォントがインストールされた場所からコピーや移動することが推奨されていない日本語フォントの管理方法は、「日本語フォントの管理方法」をご確認ください。
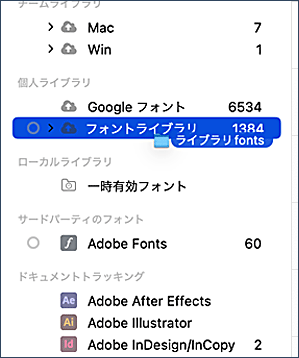
フォントの有効/無効
1. 使いたいフォントを有効/無効
フォントはいくつもの方法で有効/無効が可能です。フォント名を選んで画面一番上のボタンをクリックすると有効/無効できます。また単にフォント名やセット名の頭をクリックしても有効/無効が可能です。プレビュー表示にあるフォント名の頭をクリックしても有効/無効ができます。ファミリー毎、セット毎の有効/無効や、個別のフォントの有効/無効など自由に実行できます。
使いたいときに、使いたいフォントを高速に検索して手軽に有効/無効できるので、あらゆるシーンで活躍します。
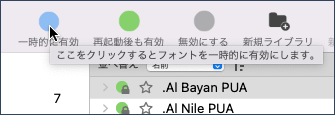
フォントセットの作成
1. セットとしてまとめる
フォントをセットとしてまとめておくことで、まとめて有効または無効にすることができるようになります。セットを作成してみましょう。フォントをセットにドラッグ&ドロップすればセットに含めることができます。セットに追加しても、フォント自体がコピーされる訳ではありません。複数のセットにフォントを追加してもフォントファイル自体は増えません。セットはいくつでも作成できます。
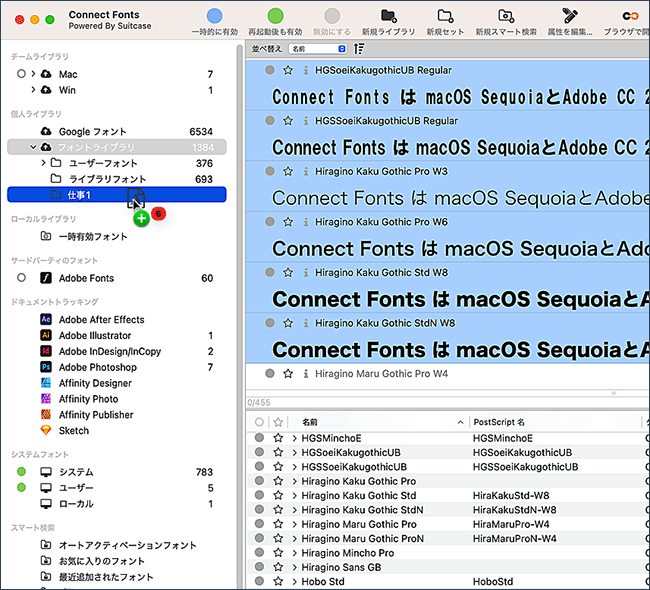
2. 新規でセットを作成する
新規でセットを作成する場合は、画面左下のセットアイコンをクリックします。

3. セットの有効/無効
セットの頭をクリックすると、セットに登録されているフォントを一度に有効にしたり、無効にしたりすることができます。
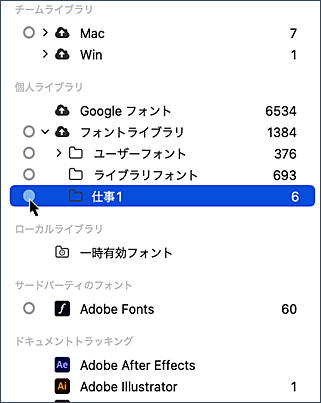
フォント情報を見る
1. フォントのメタ情報
フォントがあらかじめ持っている情報を見ることができます。表示方法もいろいろと変えることができます。
フォントの「情報」アイコンをクリックすると、情報パネルに「情報」、「プレビュー」、「QuickMatch」、「グリフ」など、さまざまな情報にアクセスすることができます。

2. お気に入り&キーワード
フォントの星マークをクリックしてお気に入りに登録したり、任意のキーワードを付けることもできます。「お気に入り」「カナフォント」などと付けておくことで、探したいフォントをすぐに見つけることができます。
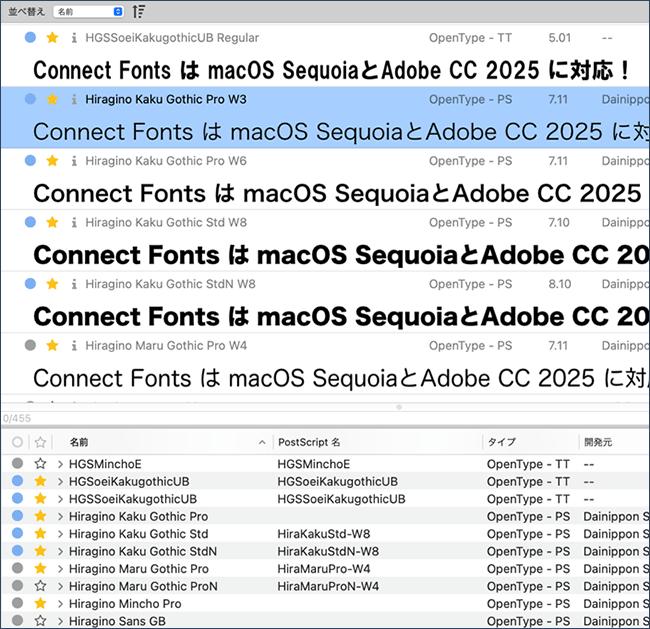
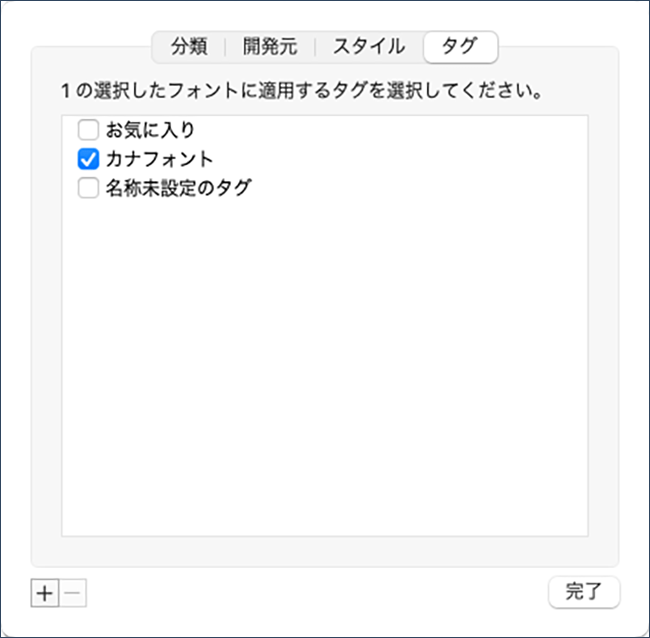
プレビューを見る
1. フォントのプレビュー
Connect Fontsでは様々な方法でフォントのプレビューを見ることができます。プレビューパネルでフォントを選択すると、画面下のプレビューパネルにプレビューが表示されます。画面一番下のプレビューオプションから「タイル」、「QuickType」、「複数サイズ」、「ABC123」などの表示方法に切り替えることができます。
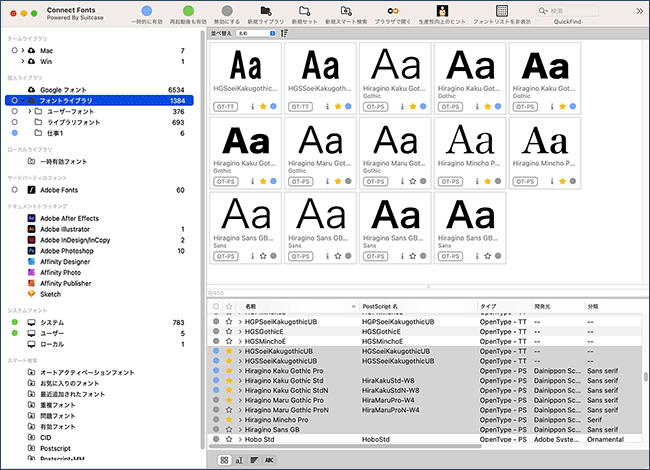
2. 任意の文字列を入力してプレビュー
表示方法を「QuickType」にすると、任意の文字列を入力してプレビューを見ることができます。
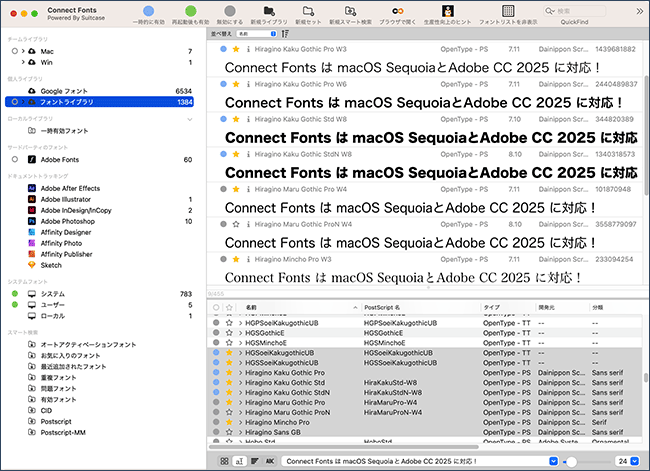
オートアクティベーション
1. 機能の有効/無効
Connect Fontsには、Illustrator、InDesign、InCopy用の専用ツールが同梱されています。Connect Fontsをインストールするマシンにこれらのアプリケーションがある場合には、自動的にオートアクティベーションプラグイン(エクステンション)が各プログラムにインストールされます。Connect Fontsの中で各アプリケーション毎にプラグイン機能の有効/無効を切り替えることができます。
プラグインがインストールされると、各アプリケーションでドキュメントを開こうとした際に、中で使われているフォントを見て、Connect Fontsに登録されているフォントがあれば、自動的に有効にしてくれます。これで「フォントが見つかりません」というメッセージを見たり、いちいち開いて確認してからフォントを有効にするという手間が大きく省けます。
また、このプラグインがある状態でドキュメントを保存すると、Font Sense番号が一緒にドキュメント内に保存されます。別の人がドキュメントを開く際にこのFont Sense番号を見てフォントを確定しますので、フォント名だけではなく、バージョンや種類など全く同じフォントで開くことができる様になります。オートアクティベーションについての詳細はこちら
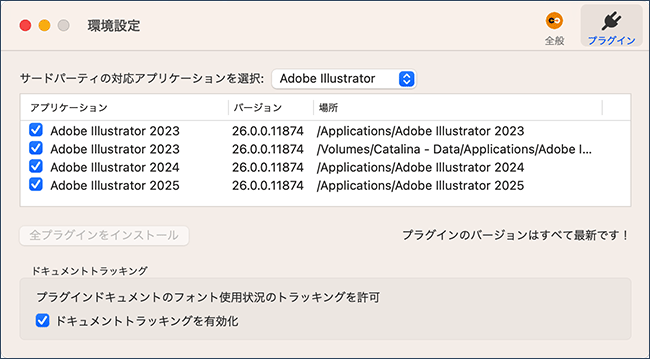
2. 自動的に有効にする設定
各アプリケーション内に、専用の環境設定画面が用意されるので、どのようにフォントを自動的に有効にするのかを設定しておくことができます。
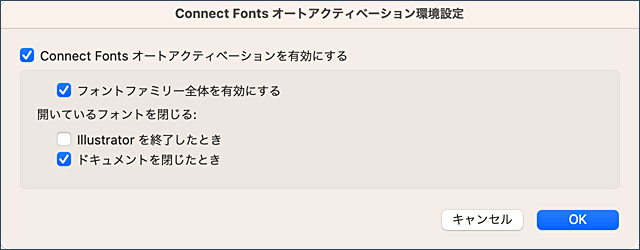
3. Extensisフォントパネル
Extensisフォントパネルを使用すると、Connect Fontsで有効になっていないフォントにアクセスして有効にすることもできます。
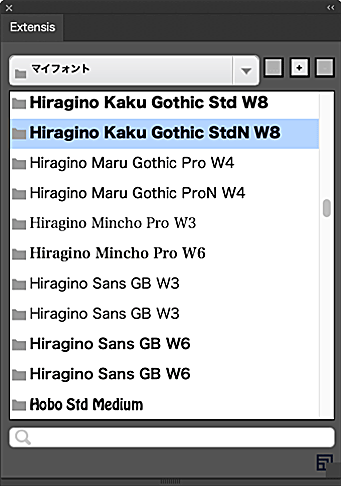
Connect Fontsには、さらに多くの機能が搭載されています。さらに詳しい情報はヘルプガイドをお読みください。



