Morisawa FontsやFontworks LETSではインストール後のフォントをコピーしたり移動することは推奨されていません。
Extensis Connect Fonts v.25.1.3以降では、これらの日本語フォントをシステムフォントのユーザーで管理することができるようになっています。
ここでは、Morisawa FontsのDesktop ManagerでインストールされたフォントをConnect Fonts.appでどのように管理することができるのかを詳細に説明していきます。
<Connect Fonts上でMorisawa Fontsが表示される場所>
- Morisawa FontsのDesktop Managerでご利用になるすべてのフォントをアクティベートしてインストールします。
注意)Morisawa Desktop Managerによるフォントのアクティベートとインストールについては、Morisawa Fontsのご利用ガイドをご参照ください。
https://support.morisawafonts.com/hc/ja - Connect Fonts.appを起動します。
インストール済みのMorisawa Fontsは、Connect Fonts.appの「システムフォント>ユーザー」に表示されます。
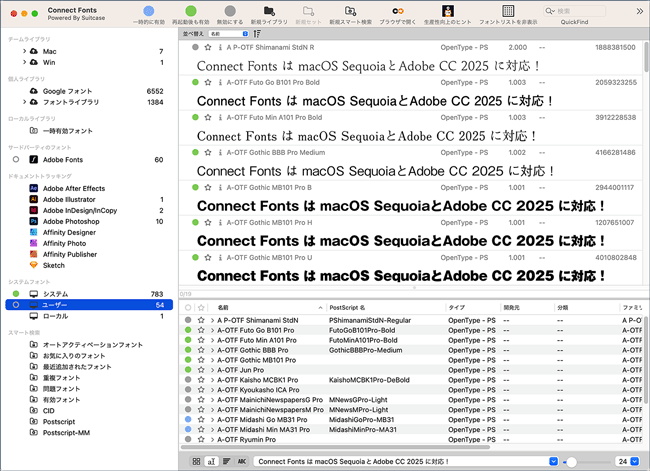
①「システムフォント>ユーザー」に表示されているMorisawa Fontsは、フォントの有効と無効を個別に切り替えることができます(もちろん、複数のフォントを選択してまとめてフォントの有効と無効を切り替えることもできます)。
これによって、Adobe Creative Cloudの対応アプリケーションのフォントリストに表示されるフォントを削減して選択しやすくすることができます。
②「システムフォント>ユーザー」に表示されているMorisawa Fontsが無効になっていた場合でも、そのフォントが使用されているドキュメントを開いた際に、オートアクティベーションプラグインによって一時的にフォントが有効化されます(ドキュメントを閉じた際には無効化されます)。
注意)Extensis Connect Fonts以外のオートアクティベーションプラグインは、コンフリクトを引き起こす可能性がありますのでインストールしないでください。
<Connect Fonts/スマート検索によるフォントグループの選択>
Morisawa Fontsをグループ毎にフォントの有効と無効を切り替えたい場合は、以下の設定を行うことで可能となります。
グループ毎にフォントの有効と無効を切り替える必要がない場合は、以下の設定を行う必要はありません。
- Connect Fontsの表示メニューまたはボタンバーからフォントリストを表示してください。
※フォントリスト上ではCommandキーとShiftキーを併用して複数のフォントを選択することができます。 - Connect Fontsの「システムフォント>ユーザー」に表示されているMorisawa Fontsをすべて選択してください。
注意)Morisawa FontsとFontworks LETSを同時にご契約いただいている場合、「システムフォント>ユーザー」に多くのフォントが表示されているため、Morisawa Fontsのフォントを選別して選択することが難しいかもしれません。その場合は、一時的にFontworks LETSをディアクティベートしておいた方が良いかもしれません(一時的にFontworks LETSをディアクティベートしておくことによって、「システムフォント>ユーザー」にFontworks LETSのフォントが表示されなくなります)。 - Connect Fontsのタグとスマート検索の設定を行います。
① Connect Fontsの表示メニューまたはボタンバーから「属性を編集」を選択してください。
- 「属性を編集」ダイアログで「タグ」タブを選択してください。
- 左下の「+」ボタンをクリックし、「Morisawa Fonts」というタグを追加して、「Morisawa Fonts」タグの左側のチェックボックスを有効して、「完了」ボタンをクリックしてください。
- Connect Fontsの左サイドパネルにある「スマート検索」欄に新しいスマート検索の項目が表示されますので、「Morisawa Fonts」と入力してください。
- 上部の検索条件の入力欄で3つのポップアップメニューを以下のように設定してください。
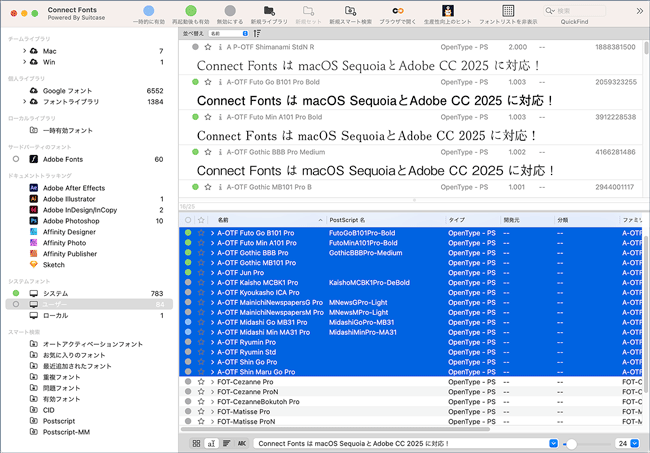
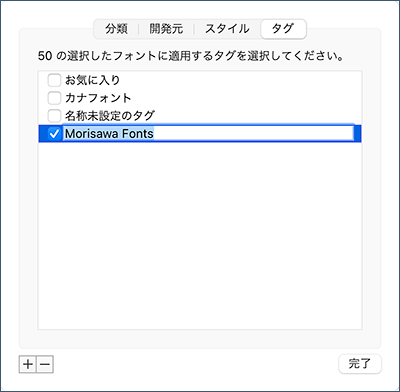
② Connect Fontsのファイルメニューまたはボタンバーの「新規スマート検索」を選択してください。

これでConnect Fontsの「スマート検索」欄から「Morisawa Fonts」を選択するだけで、Morisawa Fontsのすべてのフォントを一度に選択することができます。
タグやスマート検索項目はいくつでも追加することができますので、Morisawa Fonts内で、プロジェクト毎に使用するフォントを選択することができるようにスマート検索項目を追加しておくことができます。
また、プロジェクト毎に必要なMorisawa Fonts、Fontworks LETS、その他のフォントをスマート検索項目として登録し、対象フォントの有効と無効を瞬時に切り替えることができます。




