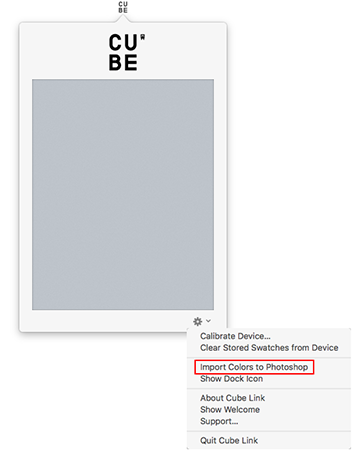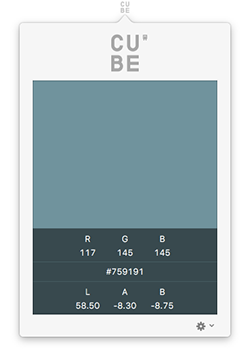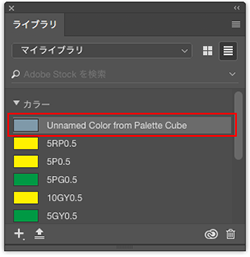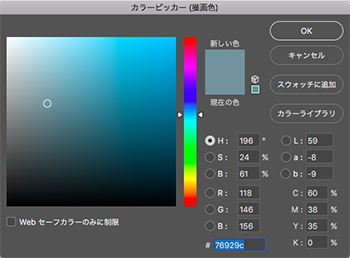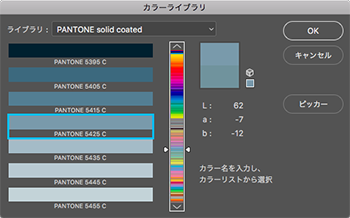Cubeリンクアプリは開発が終了しました。新しい環境では使用できません。
特定のバージョンのOSとPhotoshopの組み合わせで動作するか確認したい場合はお問い合わせください。
接続方法について:
対応OSについて:
アプリのダウンロード:
手順:
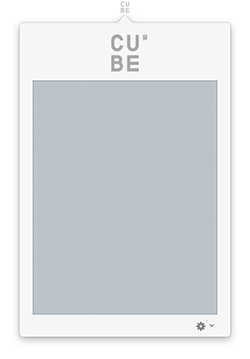
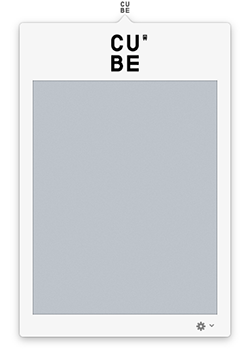
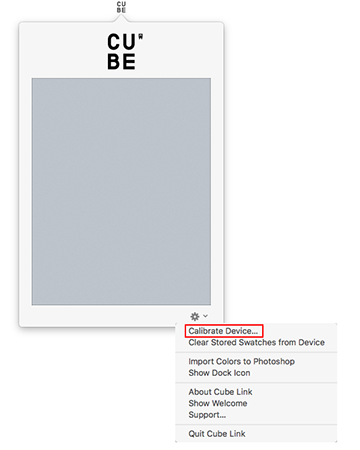
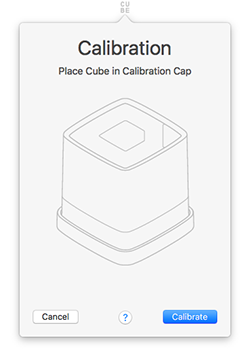
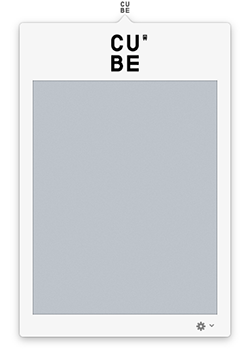
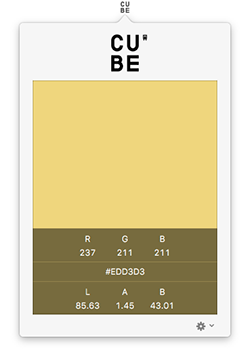
お使いのコンピュータが接続できない場合は、Cubeリンクアプリと互換性があるかどうかこちらで確認してください。
注意:特定の時間に1つのデバイスとしかペアリングできません。コンピュータに接続する前に、他のすべてのデバイスがペアリングされていないことを確認してください。
Photoshopとのペアリング:
Cubeリンクアプリの最も便利な機能の1つは、実際の色がデジタルパレットの一部になるようにAdobe Photoshopと同期する機能です。