プルーフの校正を始めるのはEメール通知の”プルーフを開く”ボタンをクリックするぐらい簡単です。クリックするとプルーフを直接ブラウザのProofHQビューアーで開きます。新しい改善されたProofHQビューアーでは、校正者が効率よくプルーフにアクセス、確認、コメント、校正判断ができる機能がより直感的かつ簡単に使えるようになりました。
Eメールや印刷出力による従来の校正方法に比べ、コメントの追加や校正判断をProofHQビューアーで行うことにより校正プロセスが格段に迅速でスムーズになります。
複数の校正者で複数のプルーフバージョンを扱う際にはProofHQビューアーの便利さを実感できると思います。
以下は、ProofHQビューアーのユーザーインターフェイスの説明と、コメントの追加や校正判断、バージョンの比較など主な機能の操作手順です。
ProofHQビューアーは以下を含みます:
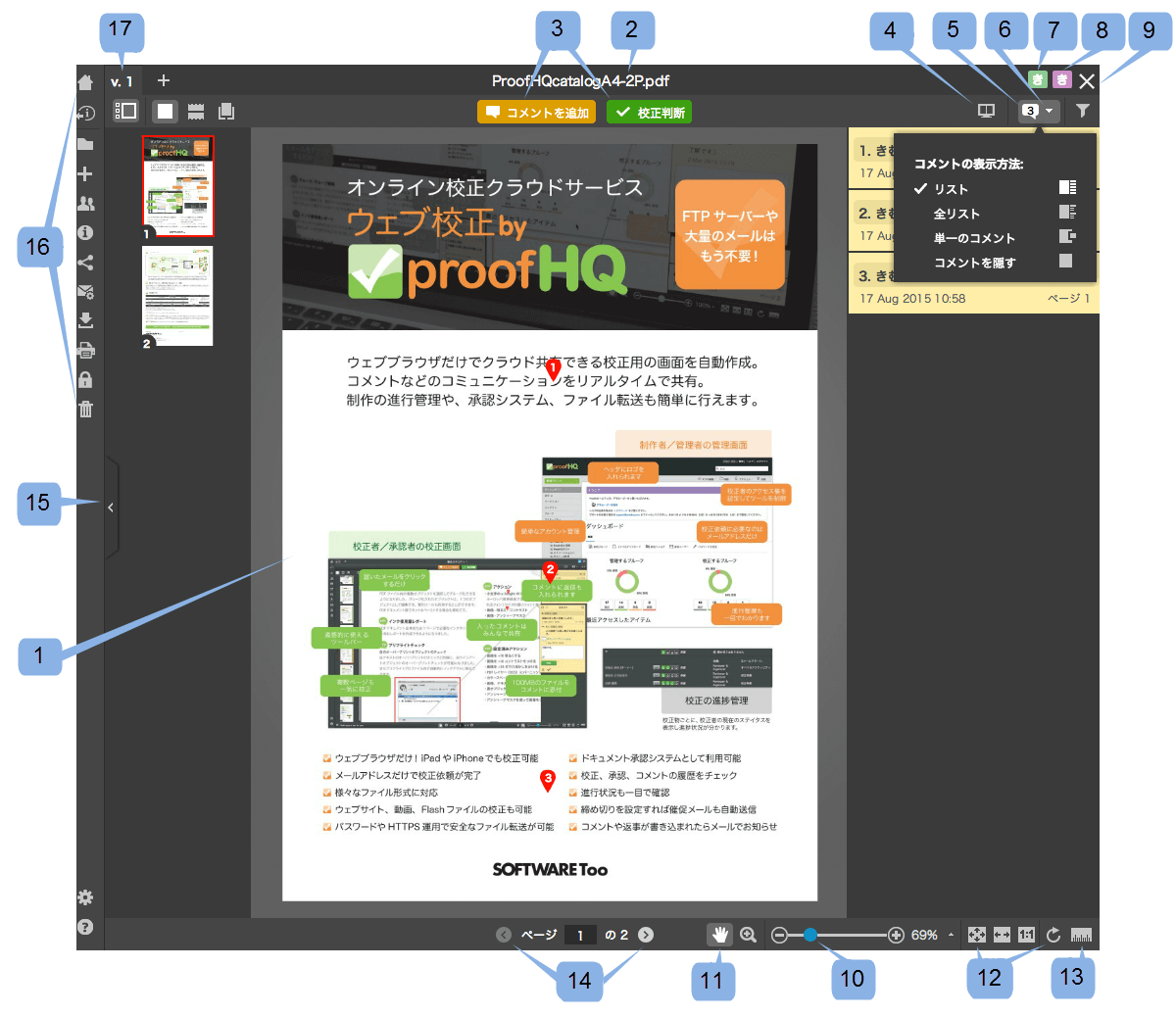
プルーフへのコメントやコメントに対する返信が簡単にできます。そのコメントや返信は、ほぼリアルタイムにプルーフに表示されます。
プルーフビューアーのサイドバーのコメントリストはプルーフに追加されたすべての校正者が利用できます。
サイドバーのコメントをクリックするか、コメントボックスの矢印をクリックして簡単にコメント間を行き来できます。
様々な方法でコメントの追加を始められます:
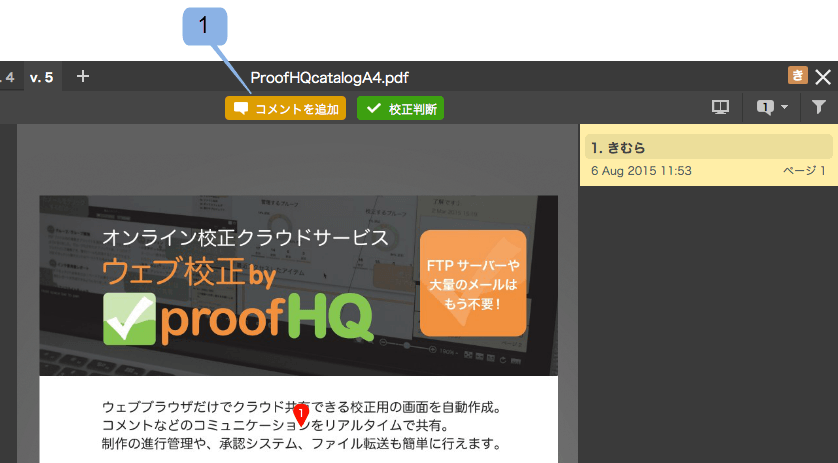
コメントボックスの保存ボタンをクリックするか、またはショートカットキーCtrl + Alt + Enterを使ってコメントを保存します。(左下の?アイコンからキーボードショートカットを開くことができます)
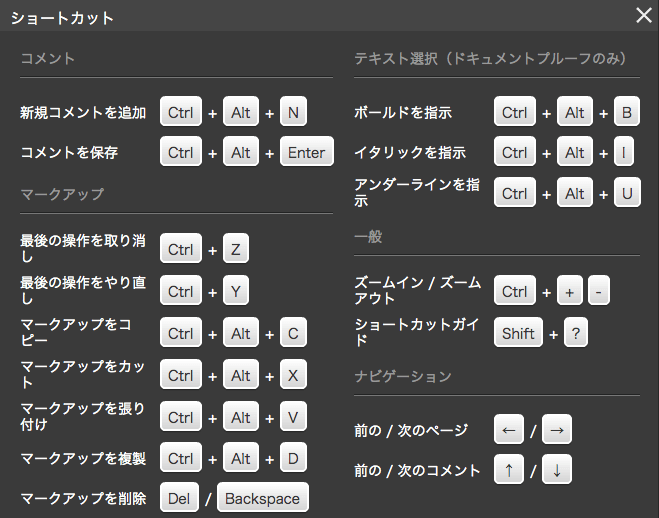
Mac OS 環境では Alt キーを Option キーに置き換えて利用してください。
より詳しい説明はヘルプページのコメントを参照してください。
コメントで何を説明しているか明確にするためマークアップツールでプルーフに描画ができます。以下が、プルーフで使用できるツールです:
さらに以下を選択できます:
マークアップを削除するにはマウスをその上に置き ![]() アイコンをクリックします。
アイコンをクリックします。
キーボードショートカットも使用できます:
テキスト選択ツールを使って簡単にプルーフのテキストを校正できます。ファイルからテキストを抽出するとマークアップバーでテキスト選択ツールが有効になります。
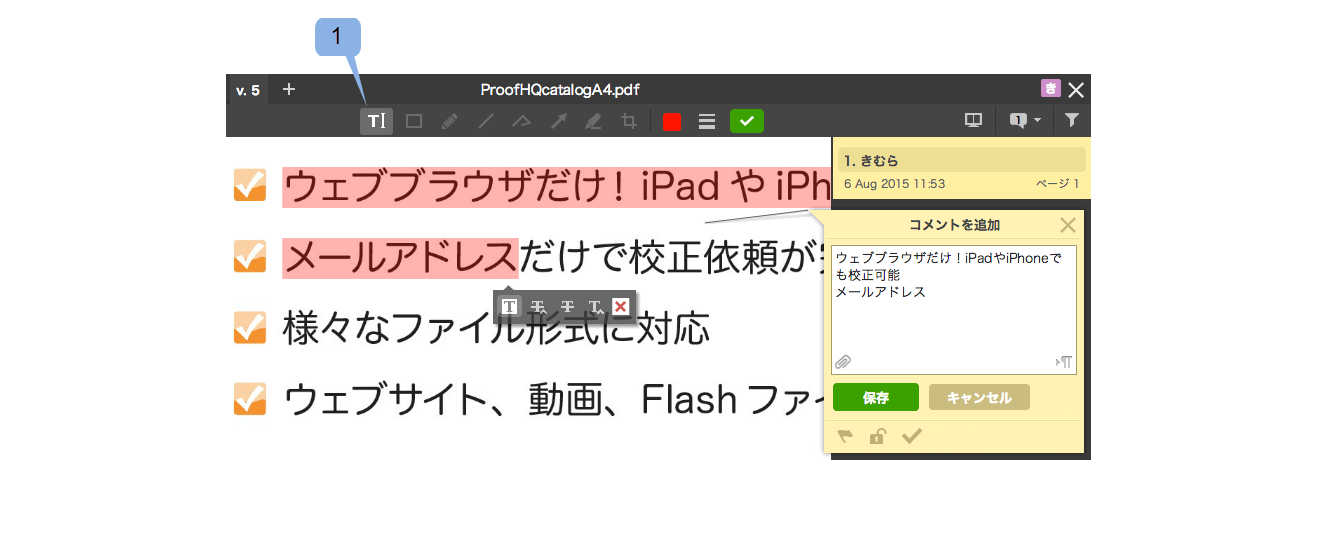
注意: PDF、 MS Office、 PSD、AIファイルからテキストを抽出できます。ファイル内のフォントがアウトライン化(ラスタライズ化)されている場合は抽出されません。
テキスト注釈に関する詳しい説明はコメントについてのヘルプページを参照ください。
プルーフの承認者および著者、進行管理者は、校正判断 ![]() をクリックして校正判断をおこなうことができます。
をクリックして校正判断をおこなうことができます。
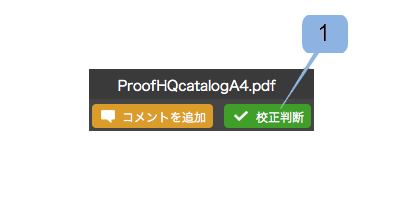
注意: 校正判断のカスタマイズと理由入力機能はエンタープライズプランとアンリミテッドプランで利用できます。
校正判断についての詳細は校正判断のヘルプページを参照ください。
プルーフ画像をクリックして拡大できます。拡大したい範囲をクリック&ドラッグで指定して拡大することもできます。後者の方法では、指定した範囲が小さければ小さいほどより拡大されます。
プルーフを開いたら:
コメントの表示:
サイドバー内にプルーフの詳細を含むいくつかのセクションにグループ化された多くの便利なオプションと設定があります。
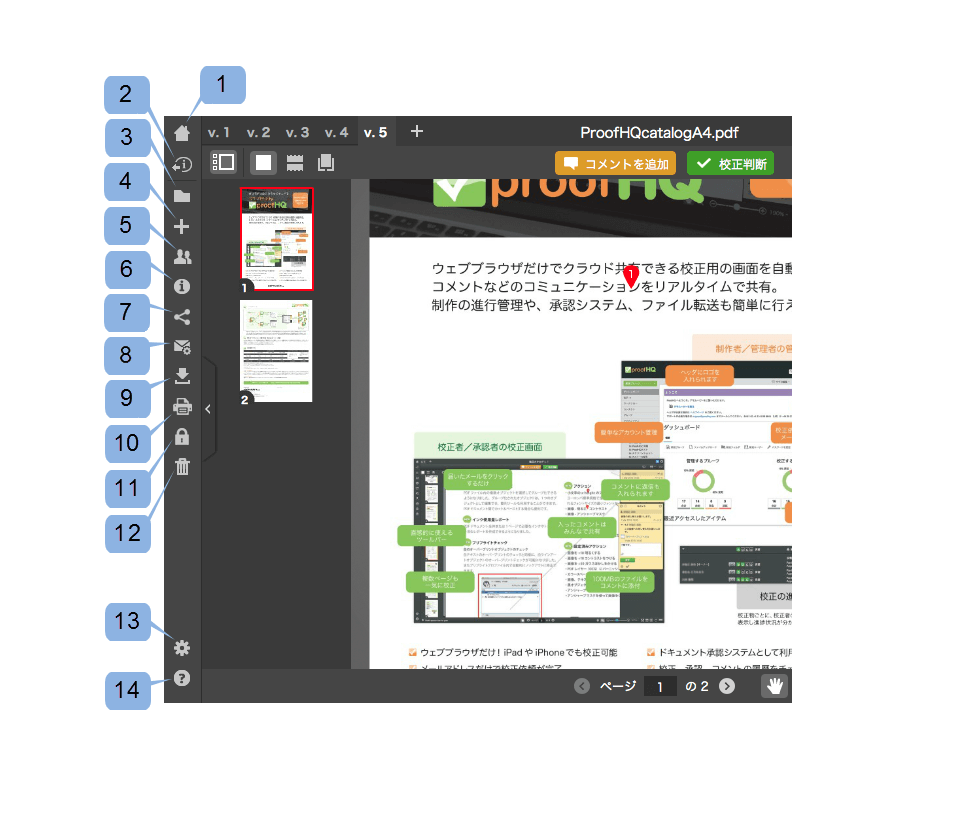
注意: サイドバーのいくつかのアイコンは各プルーフで必要な権限が割り当てられているProofHQユーザーにのみ表示されます。それぞれのパネルの説明は以下の通りです。
このアイコンはProofHQ ユーザーのみに表示されます。家のアイコンをクリックすると自分のProofHQのダッシュボードへ移動します。
フォルダアイコンをクリックするとフォルダにプルーフが入っているときのみ表示されます。アイコンをクリックすると同じフォルダから校正者と共有しているすべてのプルーフとファイルのリストがあるパネルが開きます。
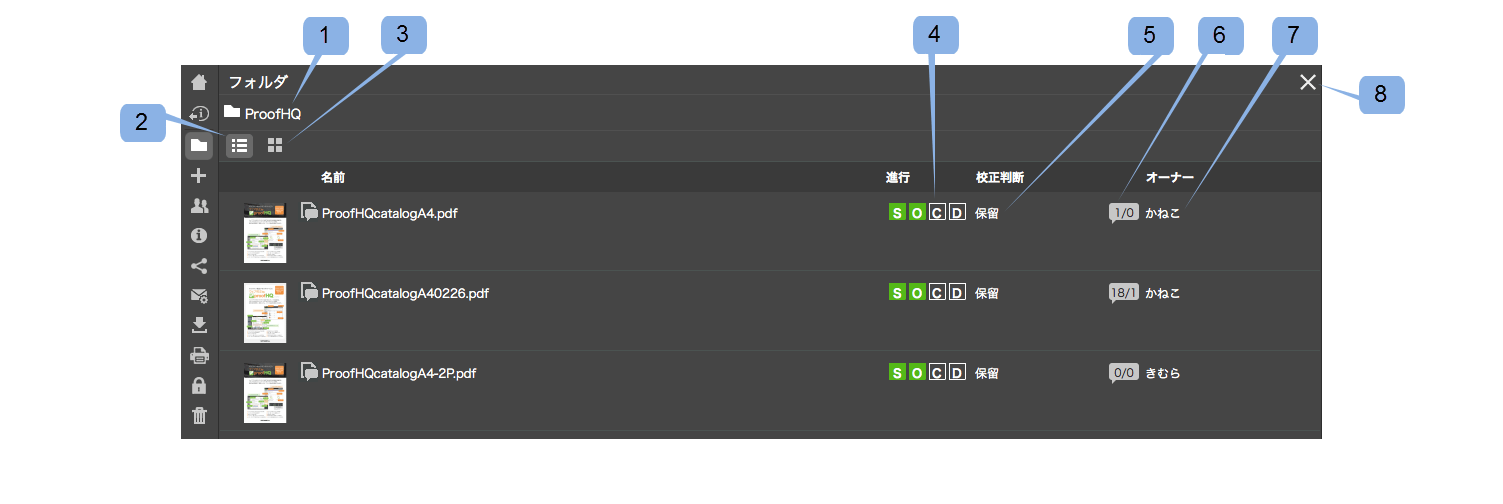
フォルダパネルは以下を含みます:
プルーフをひとつ開くには、単にそれをクリックするだけです。パネルを閉じるためには、閉じるボタン ![]() をクリック、またはサイドバーのフォルダアイコンをクリックします。
をクリック、またはサイドバーのフォルダアイコンをクリックします。
 新規アイテムを作成
新規アイテムを作成このアイコンはアカウントで新規アイテムを作成することができるProofHQユーザーのみに表示されます。パネル内に表示される各オプションはアカウントでユーザーに設定されたプロファイルによって異なります。
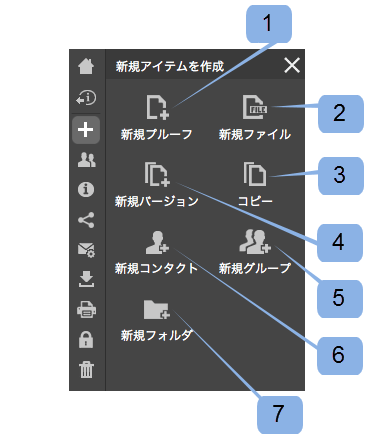
新規アイテムの作成オプションでは以下の作成が可能です:
このセクションはプルーフの詳細ページやEメール通知に関するプルーフ全体のワークフローを表示します。このパネルはユーザーもゲストも含むすべてのメンバーに表示されます。
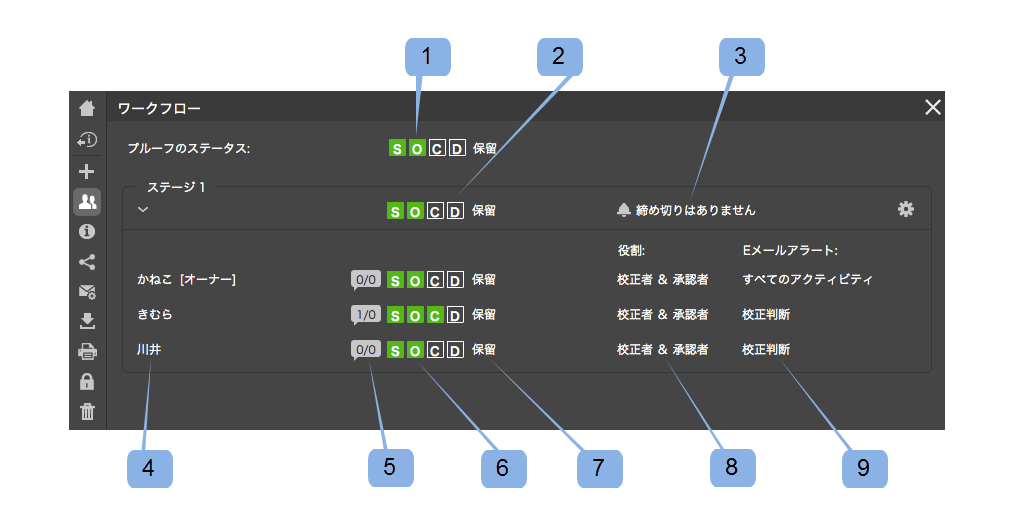
ここでは以下の項目が利用できます:
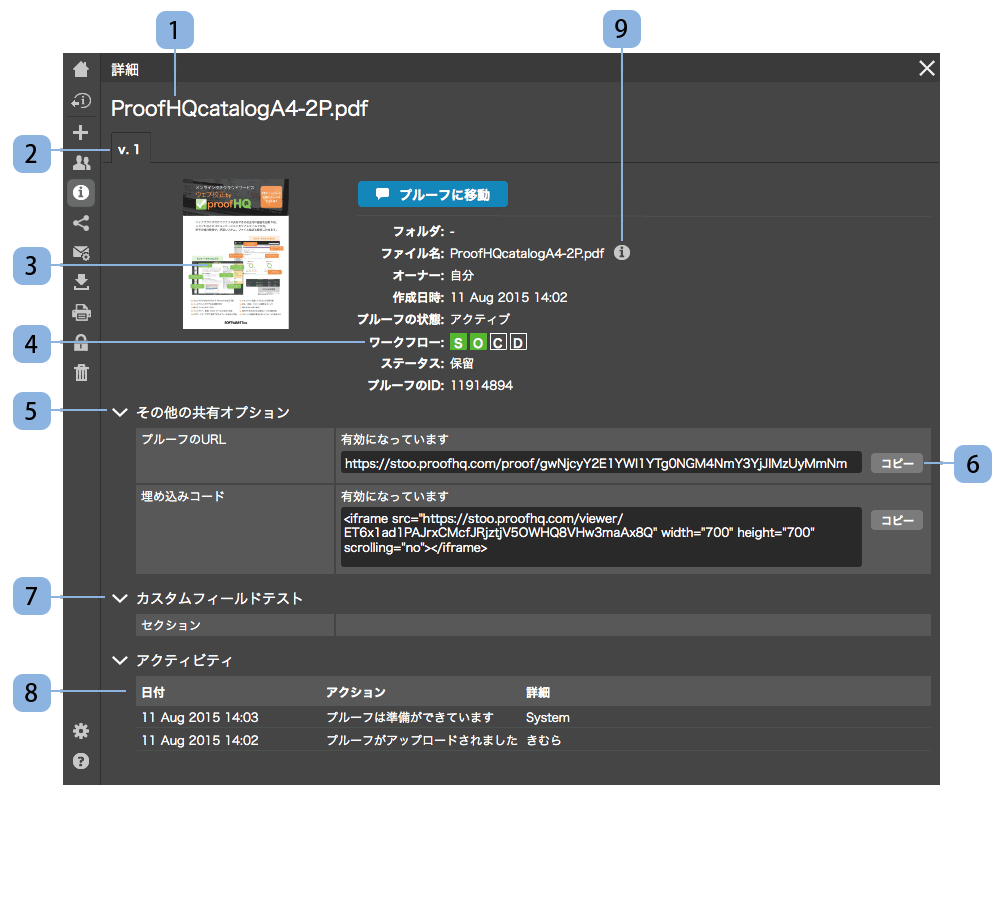
このパネルではProofHQユーザーとゲストユーザーはプルーフのすべての詳細が確認できます:
いくつかのファイルを結合した場合は、 ![]() アイコン
アイコン ![]() をクリックするとポップアップにファイルリストが表示されます。
をクリックするとポップアップにファイルリストが表示されます。
共有パネルは他のユーザーとプルーフを共有したりメッセージを送ることのできるオプションを含んでいます。
注意:これらのオプションはプルーフの権限によって利用できるものが異なります。
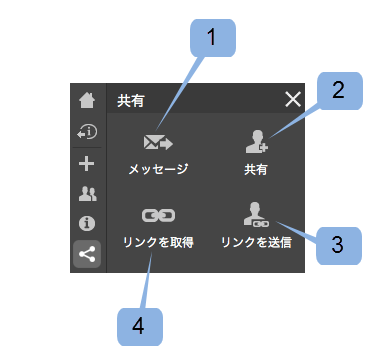
共有パネルのオプションは以下を含みます:
Eメール通知パネルはすべての校正者に表示され、Eメール通知設定と変更ができます。 それぞれのEメール通知設定のオプションについてはヘルプページを参照してください。
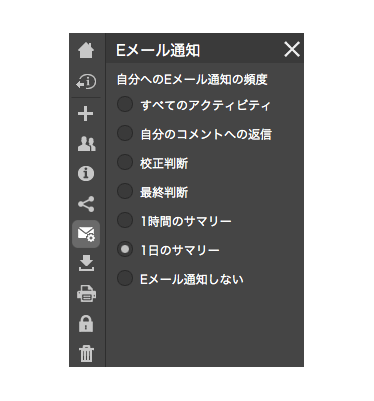
 ダウンロード
ダウンロードアップロードしたプルーフの元データをダウンロードすることができます。
 コメントを印刷
コメントを印刷プルーフの詳細情報やコメントを印刷することができます。
 ロック
ロックプルーフをロックすることができます。
 削除
削除プルーフを削除することができます。
このパネルではプルーフとProofHQビューアーの個人的な設定を変更できます:
- マークアップを表示
- ピンを表示
- すべてを表示
- 表示なし
- ナビゲーターを表示
- ヒントを表示
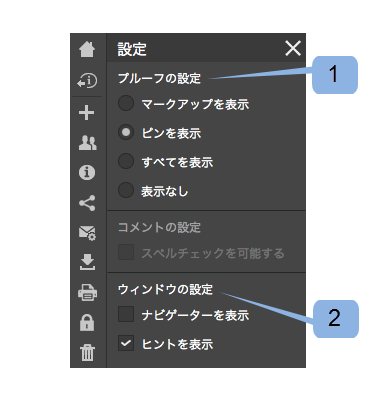
このパネルでは校正プロセスで役立つリソースへのリンクがあります:
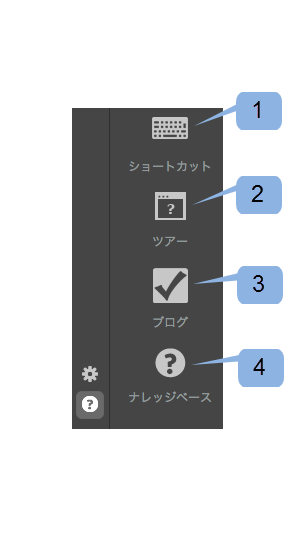
注意: ProofHQビューアーはサイドバーの設定を記憶しています。サイドバーを隠してブラウザを閉じる場合は、次回サイドバーが隠れたままのビューアーでプルーフが開きます。同様に、サイドバーを開くことを選択した場合は、その設定を記憶します。
比較機能は同じプルーフの2つのバージョンを比較したり(同じフォルダ内の)まったく別の2つのプルーフを並べて比較できるとてもパワフルなツールです。比較するインターフェイスを開くにはビューアーの比較ボタンをクリックします(「概要」のスクリーンショットの ![]() を参照)。自動比較ボタンをクリックすると自動でプルーフ間の違いを比較することができます。
を参照)。自動比較ボタンをクリックすると自動でプルーフ間の違いを比較することができます。
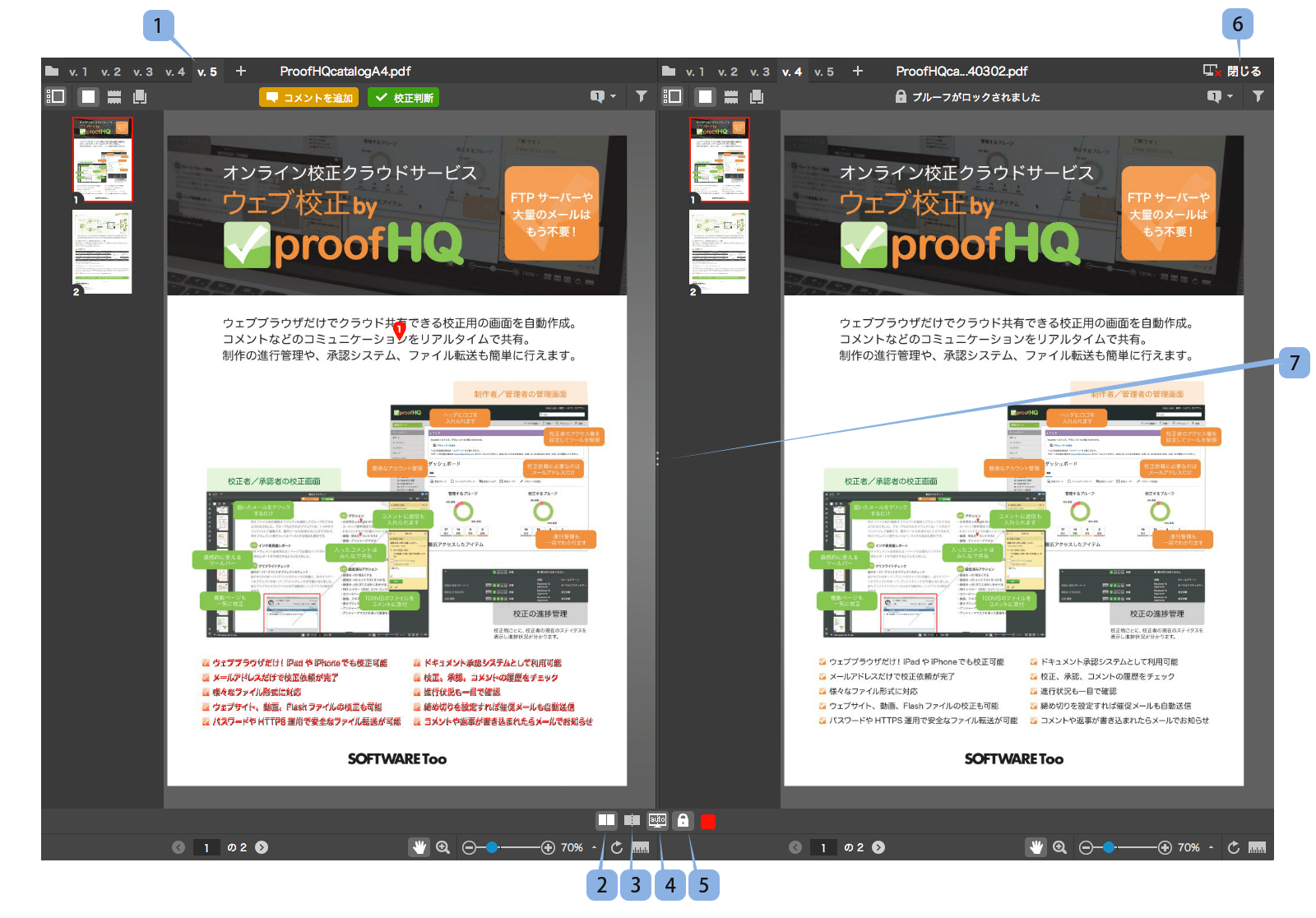
比較モード使用中に使える機能:
比較モードはたくさんの重要な機能があります。
- バージョンは並列で同じズームレベルと同じページポジションで表示されます。
- 新しいバージョンは左側に、古いバージョンは右側に表示されます。
- 右側に最初のコメントの表示と一緒に古いバージョンが開きます。新しいバージョンでコメントされたことをチェックするのが簡単になります。
- 古いバージョンでコメントからコメントへ移動すると、新しいバージョンでも同時にシンクロして移動します。
- 分割されたスクリーンのそれぞれの上部のバージョン番号をクリックすると、どのバージョンを比較したいか選択できます。
- 自動比較ボタンをクリックするとプルーフ間の差異を自動で比較することができます。
- オーバーレイ比較
を使用し、1つのバージョンを別のバージョンの上に配置し、区切り
を横に動かして変更をトレースすることができます。
- 分割されたスクリーンのそれぞれのフォルダアイコンをクリックしプルーフを選択すると、比較したいフォルダ内のどのプルーフでも選択できます。
- そのページに同じズームレベルと同じポジションでプルーフは横に並んで表示されます。
- 一方のプルーフでコメントからコメントへ移動すると別のプルーフでも同時に移動します。
- 自動比較ボタンをクリックするとプルーフ間の差異を自動で比較することができます。
注意: 比較モードは静的なプルーフとAVプルーフのみで利用できます。
電子署名はプルーフのセキュリティを高めるだけでなく、最も重要なのは企業が業界標準(例えばTitle 21CFR Part 11)に準拠することができることです。
この設定は強制にすることもしないこともアカウントレベルでできます。初期設定でこの設定を必須にする場合、この機能は自身のアカウントで作成されたすべてのプルーフで有効になり、プルーフレベルではこの機能をオフにすることはできません。この設定を初期設定で必須にしない場合は、プルーフレベルでオン/オフの設定ができます。
アカウント設定は、設定タブを参照してください。
電子署名設定がプルーフで有効の場合、校正者が校正判断をした後に電子署名ポップアップが表示され詳細を入力するか聞いてきます。ポップアップは設定されたデフォルトのメッセージを表示し、校正者がEメールアドレスとパスワードを入力するように要求します。

アカウント設定でシングルサインオンが有効ならば、校正者は電子署名ポップアップからシングルサインオンページにリダイレクトされ、ProofHQログイン証明の入力ではなくシングルサインオン詳細でサインインするように要求されます。
ProofHQのビューアーでは、以下のショートカットが利用できます:
マークアップ
テキスト選択 (文字として抽出されたフォントがあるプルーフのみ)
一般のショートカット
ビューアーでショートカットガイドのポップアップを開くにはShift + ? ショートカットを使用するか、サイドバーのヘルプを開いてショートカットを選択します。
アクションのなかにはコンテキストメニューから実行されるものもあります。プルーフの上で右クリックをすると以下が利用できます: