OpenOfficeドキュメントから印刷可能なPDFを作成
このレッスンでは、PDF/X規格に準拠しており、ブリードを有する印刷可能なPDFにOpenOfficeの文書を変換する方法を説明しています。
1. pdfToolbox を起動します。
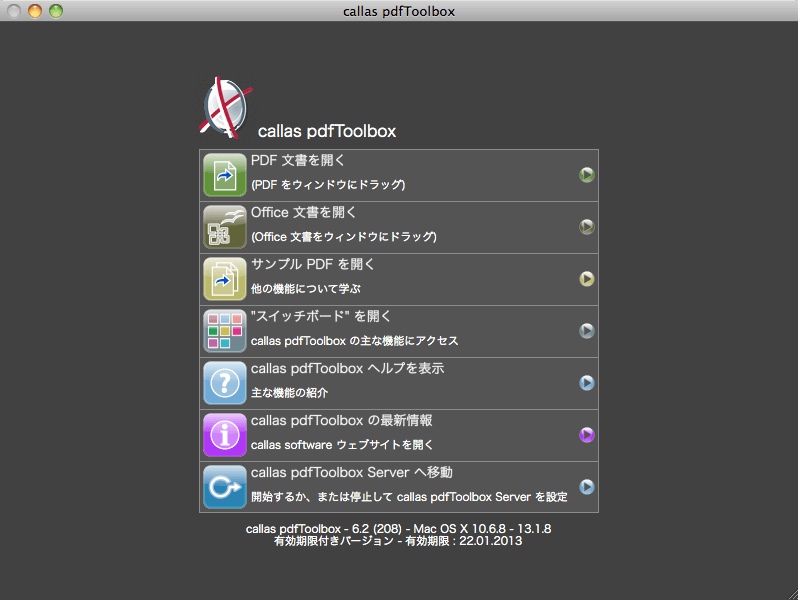
OpenOfficeのドキュメントを上記のキャンバスにドラッグ&ドロップすることでPDF変換されファイルを開くことができます。
※pdfToolboxでファイルを開くには、OpenOfficeがこのシステムにインストールされている必要があります。
Windowsプラットフォーム上でMicrosoft Officeのサポートについても同様です。
2. OpenOfficeの文書をPDFに変換
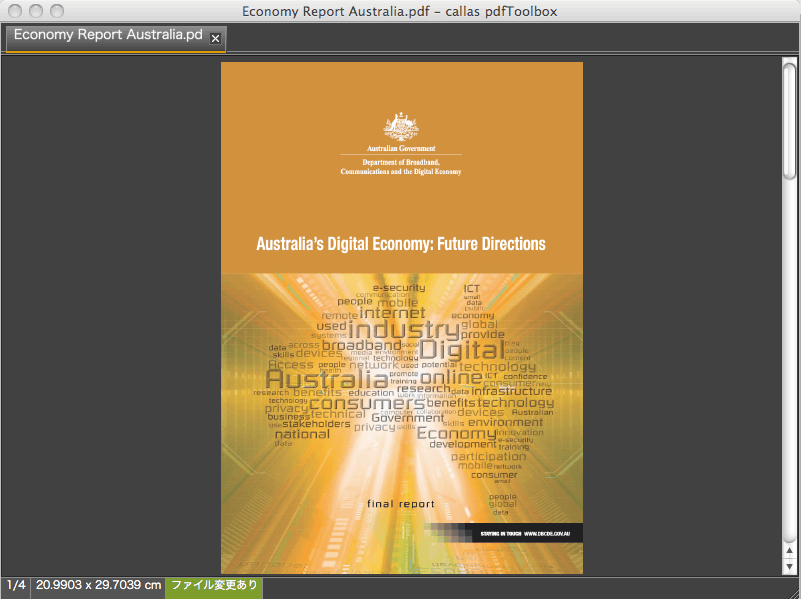
3. 「プロセス版の可視化」ツールを開く
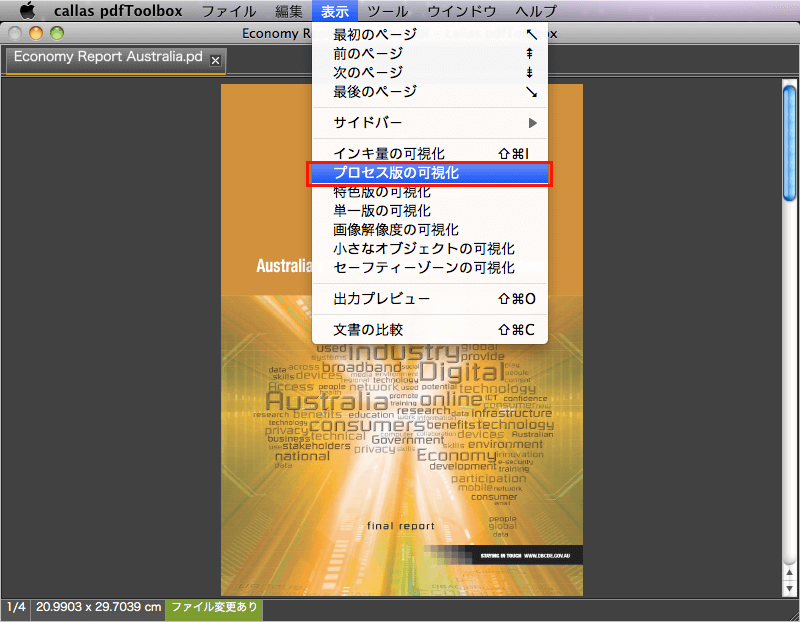
プロセス版の可視化メニューを選択するとビジュアライザーツールが表示され文書にRGB版が含まれているか、印刷に適しているかなどの最終的な確認作業を行えます。
4. プロセス版を制御する
ブラックがすべてK版のみかどうかを確認するページをナビゲートします。
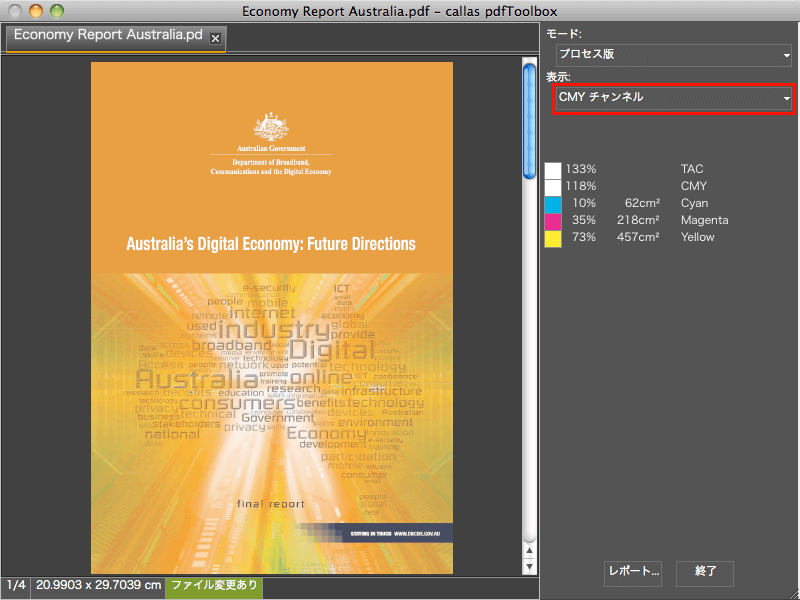
5. プロセス版の可視化 – CMYチャンネル
ブラックのテキスト部分にCMY(Kチャンネルを除く)が使用されているのか目視確認することができます。
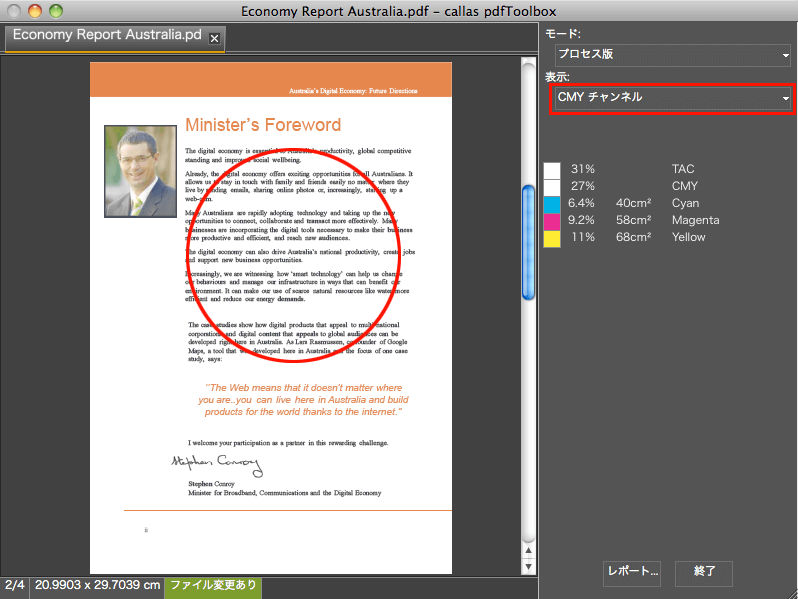
6. プロセス版の可視化 – Kチャンネルのみ
テキストは、リッチブラックになっています。
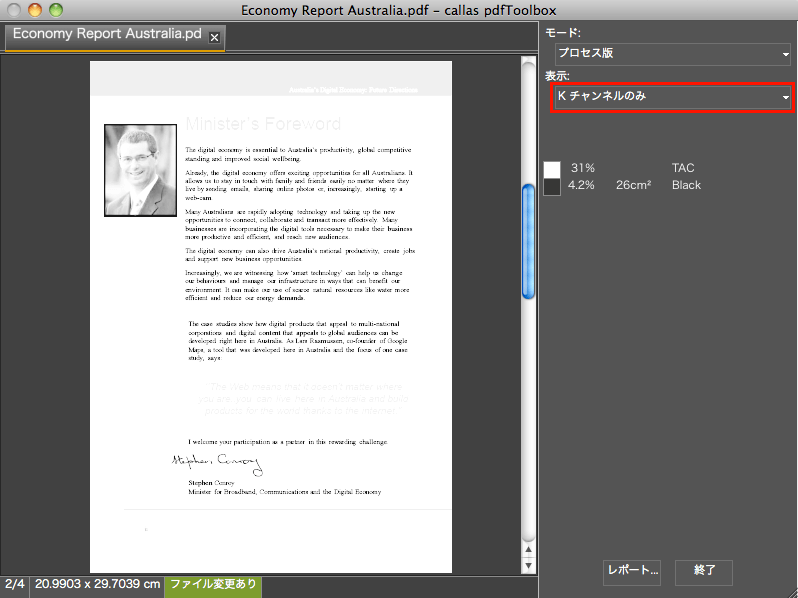
7. PDF / X規格に準拠したPDFに変換します。
まず、スイッチボードを開き、「カラー」ボタンをクリックします。
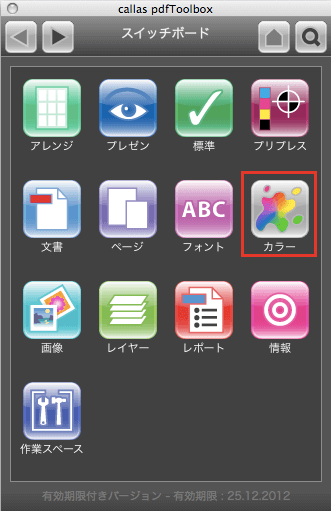
8.「Office PDF CMYK 変換」ボタンをクリックします。
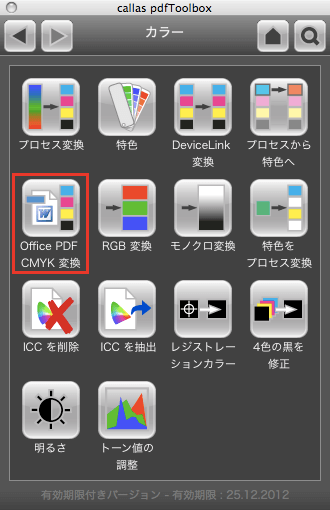
9. Office PDF CMYK変換 – PDFの変換
印刷条件を選択します。この選択は、出力インテントとして添付されて使用される宛先ICCプロファイルを制御します。
PDFの変換 「デジタルプリンティング」を選択します。
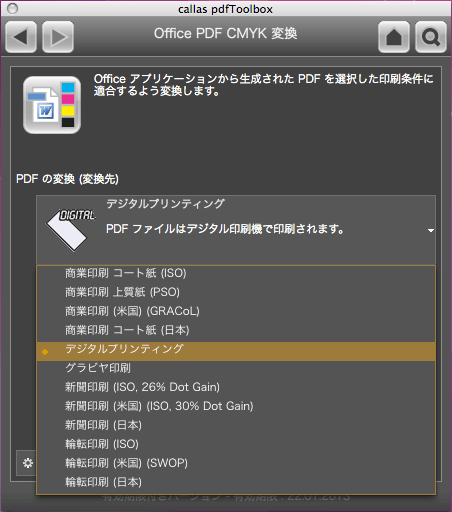
10.「実行」ボタンを押してください。
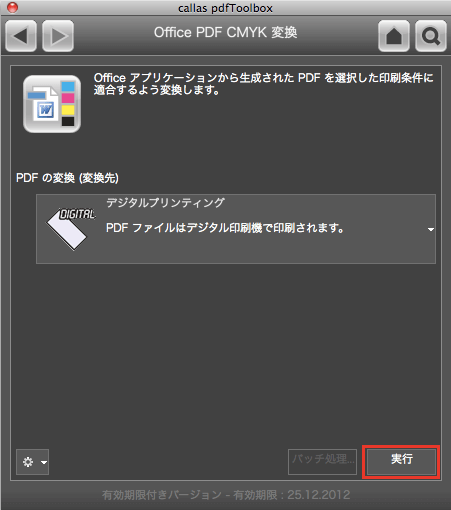
11. 色変換が終了しました。
このステップでは、正常な変換を示しています。
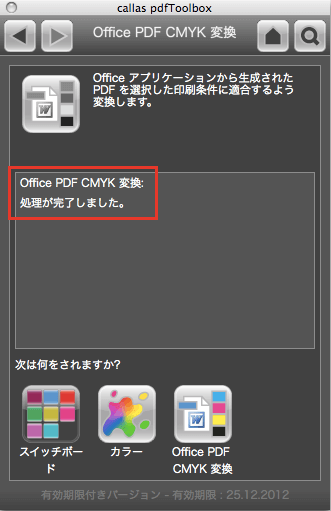
12. 色変換の結果を確認する為、「プロセス版の可視化」ツールを開きます。
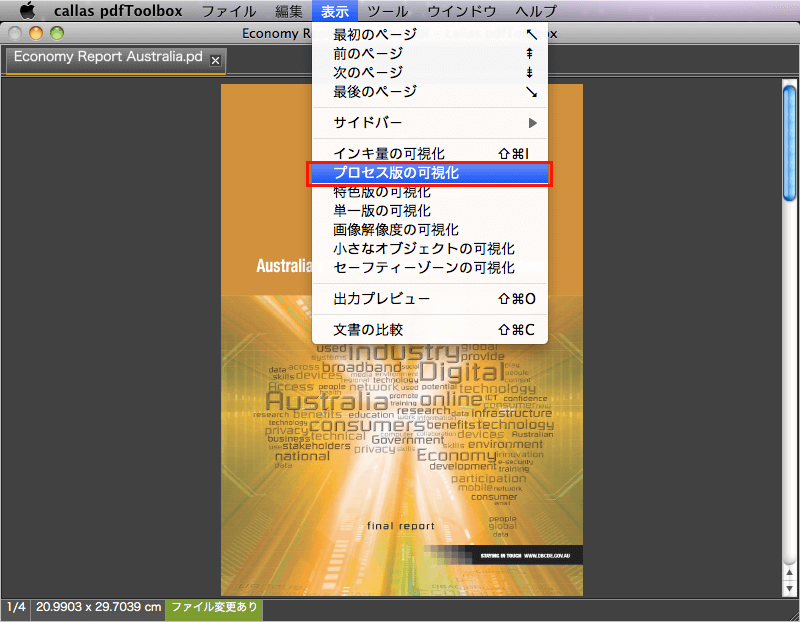
プロセス版の可視化 – CMYチャンネル
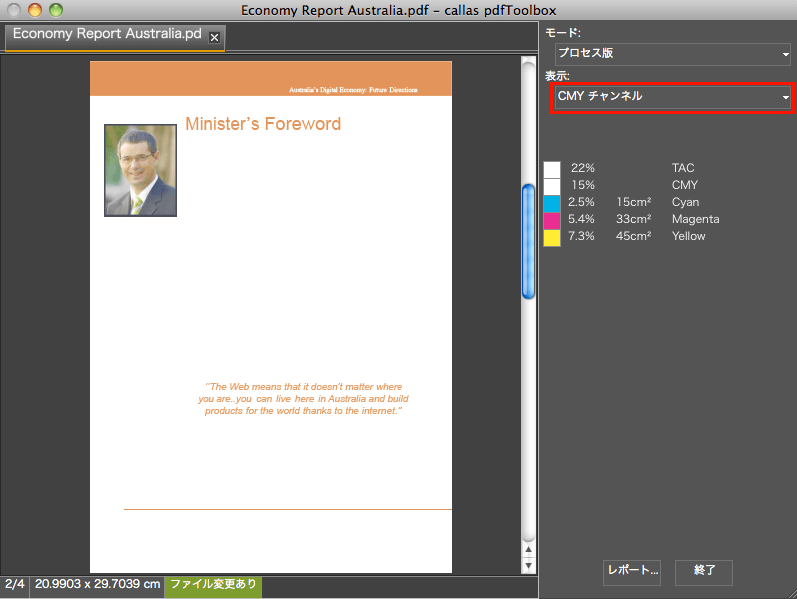
プロセス版の可視化 – Kチャンネルのみ
ブラックのテキスト部分がK版一色になりました。
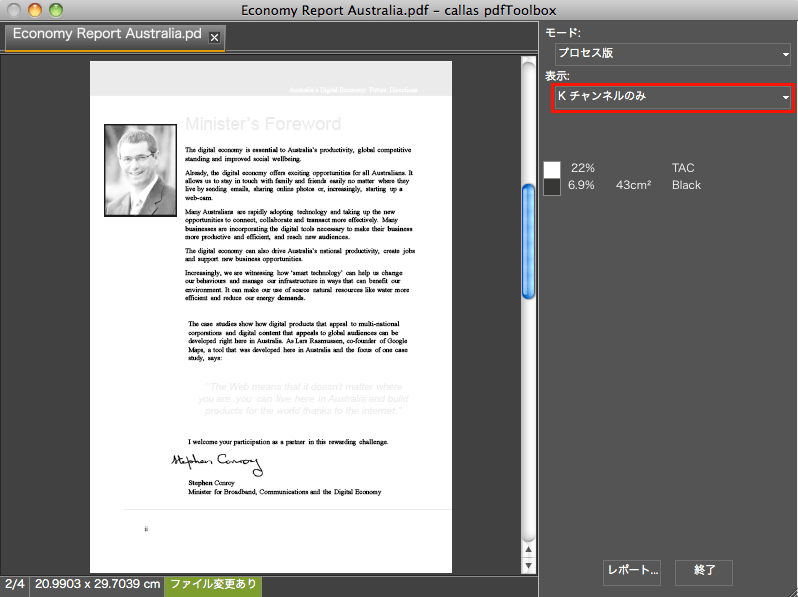
13. エッジに近いオブジェクトの目視検査
オブジェクトは、ページの端に近づきすぎていて十分に裁ち落としが含まれている場合、次のステップで確認してください。これを行うには、モードの「セーフティーゾーン」を選択します。
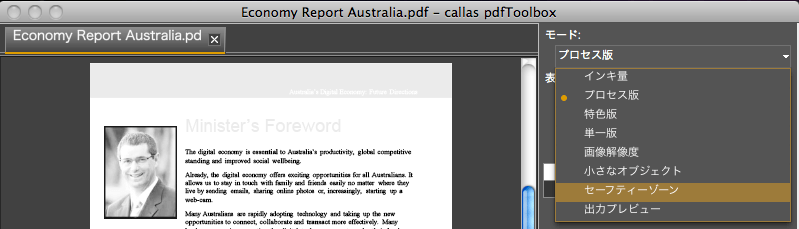
14. ページの裁ち落としに近いオブジェクトを確認
ページが最終的なサイズに裁ち落とされたとき、トリミングされている可能性があります。このビューで、トリミング領域の内側に5mm領域が強調表示されます。通常、データを作成する際、これより外側にはオブジェクトは配置しないかと思いますが、ページ番号がある可能性がある為、印刷領域に納まっているかを確認します。
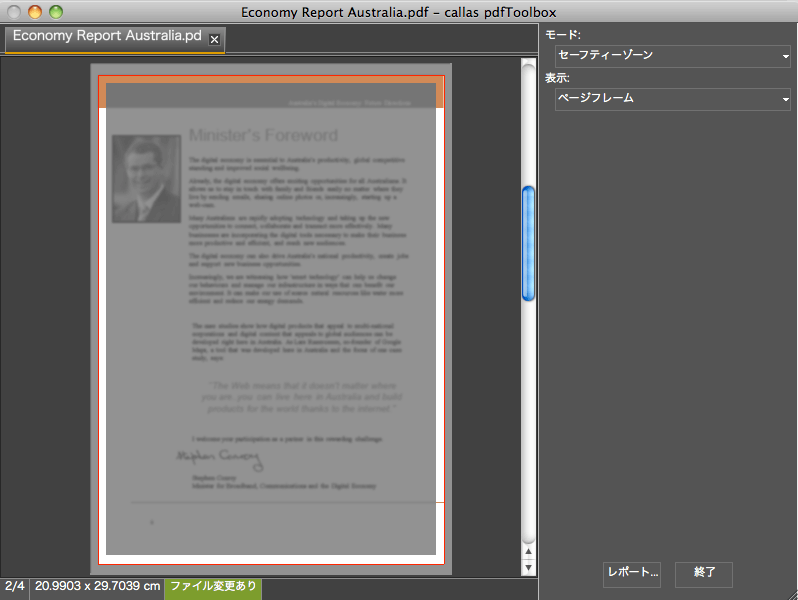
15. 次のステップでは、「裁ち落とし領域(ブリードエリア)」を選択し、裁ち落とし領域の確認をします。
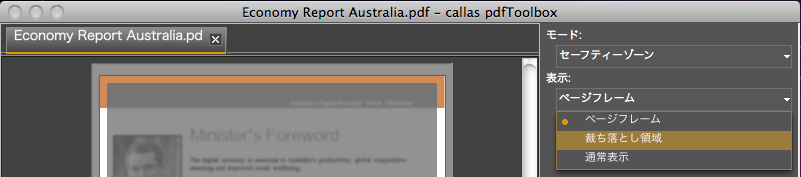
16. 裁ち落とし領域を表示
このビューでは、赤線で表示されている部分がトリミング領域を示しています。印刷されなければならない要素は、トリミング領域を約3mm拡張する必要があります。
この例では、すべてのオブジェクトがトリムで終わることを示しています。
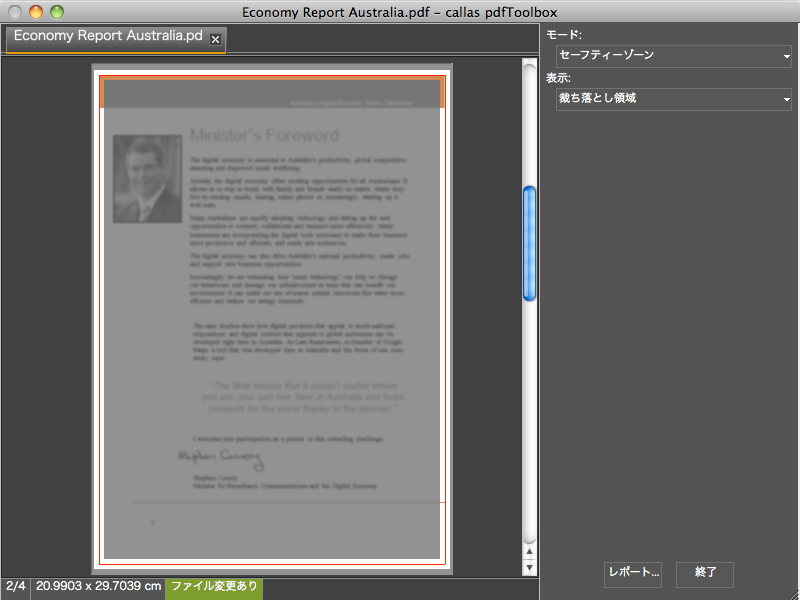
ルーペツールを使用し裁ち落とし部分を見てみましょう。「Shift」キーを押しながら目的の領域の周りに枠を描画することにより、拡大し確認することができます。このツールは、Macでは「ウィンドウ」メニューまたは「 ⌘+L 」、Windowsは「ウィンドウ」メニューまたは「 Ctrl+L 」で表示することができます。
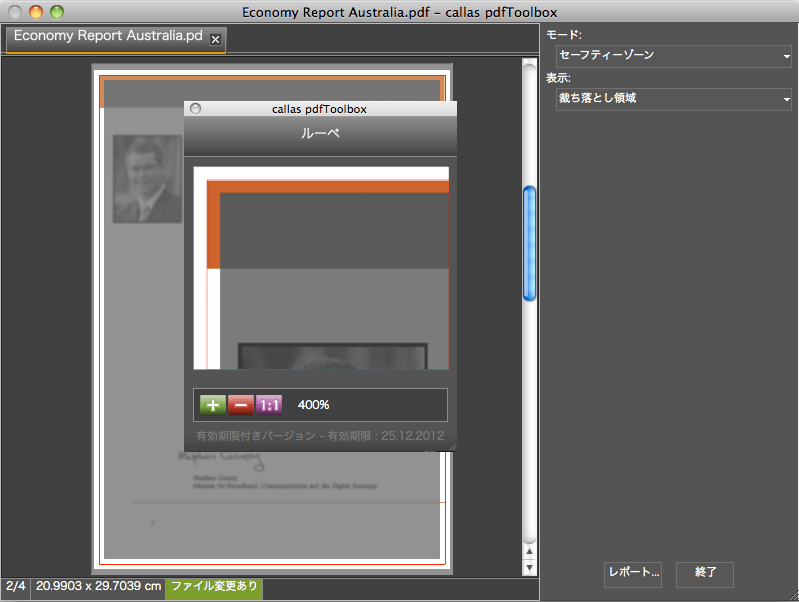
17. 塗り足しを追加するには、スイッチボードの「ページ」グループに移動し「塗り足しの作成」ボタンをクリックします。
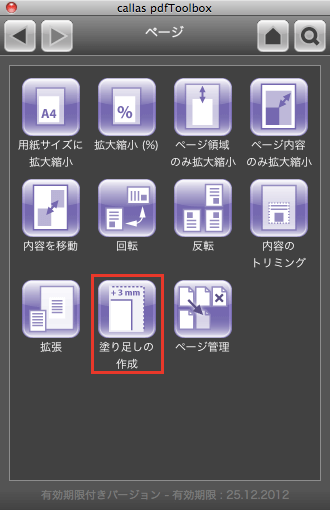
18. 塗り足しの作成
このツールは、PDFファイルに塗り足しを作成します。必要な値(1)を入力し、実行ボタン(2)をクリックします。
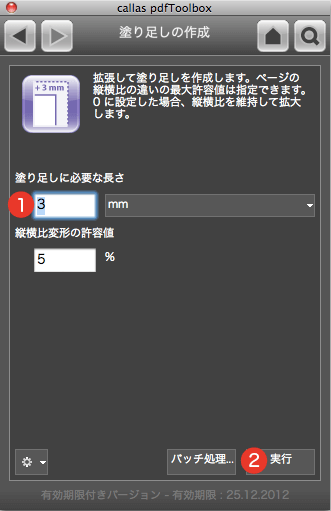
19. 塗り足し処理の完了
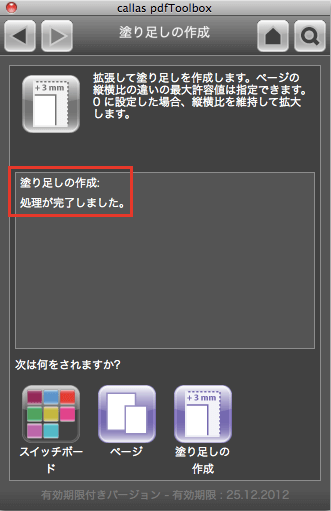
20. 追加した塗り足し部分を確認する為、「セーフティーゾーンの可視化」を選択します。
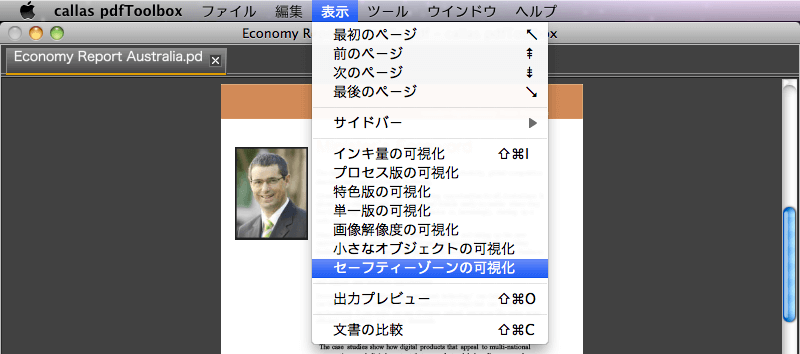
21. 塗り足しの作成結果
赤線で表示されている部分がトリミング領域ですので、塗り足し部分が追加されています。
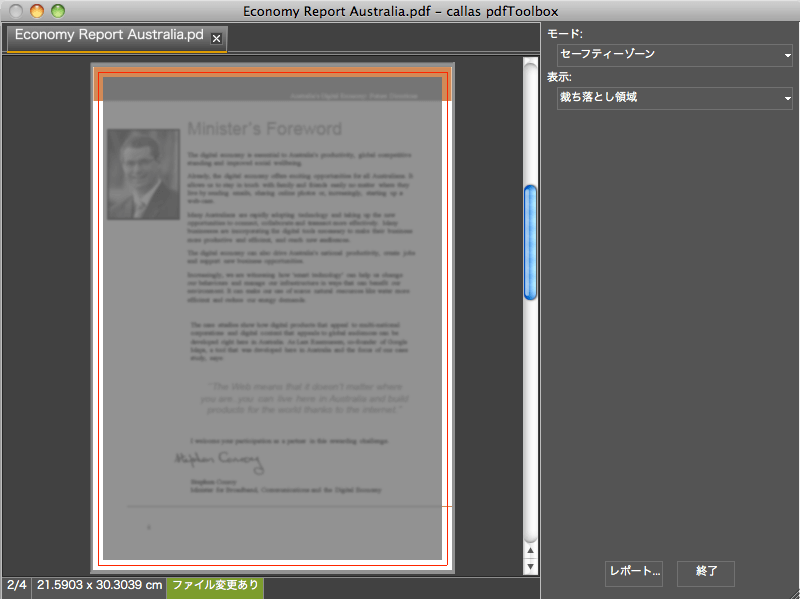
22. 最後にトリムマークを追加します。
スイッチボードの「プリプレス」グループに移動し「トンボの追加」をクリックしてください。
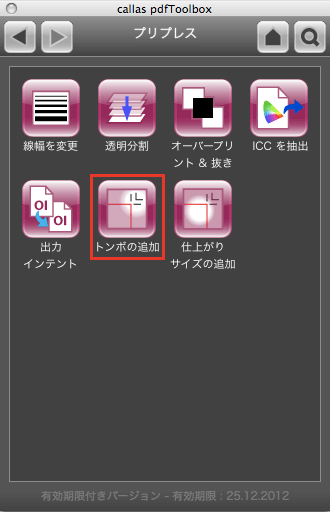
23. トリムマークを追加
オフセット(1)を入力した後、「実行」ボタン(2)をクリックします。
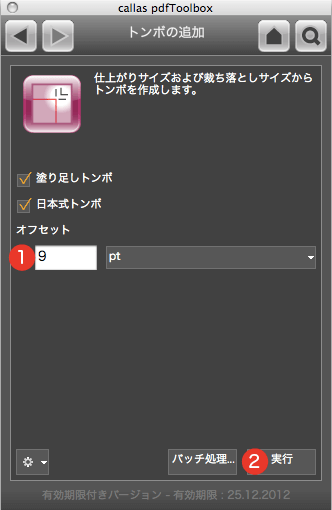
「ルーペ」ツールを使用して作成したマークの結果を見てみましょう。
トンボは、PDFのトリムおよびブリードボックスに基づいて作成されます。
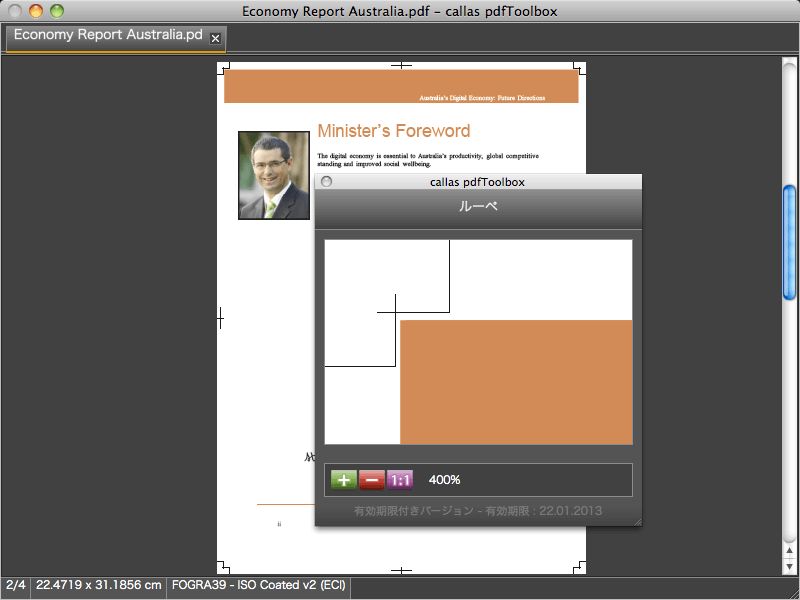
以上で、印刷に適したPDFファイルは完成です。




