プレゼンテーション用の資料を作成する
OpenOfficeのプレゼンテーションファイル(.odp)をPDFに変換し、そこから配布資料用のファイルを生成します。
次に、プリンタのインクやトナーを節約するために、モノクロ一色にPDFファイルを変換します。
1. OpenOfficeのプレゼンテーションファイル(.odp)を開きます。
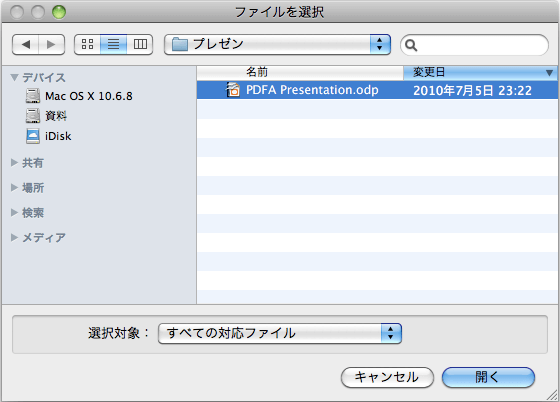
2. プレゼンテーションファイルからPDFファイルに変換されました。
※pdfToolboxでファイルを開くには、OpenOfficeがこのシステムにインストールされている必要があります。
Windowsプラットフォーム上でMicrosoft Officeのサポートについても同様です。
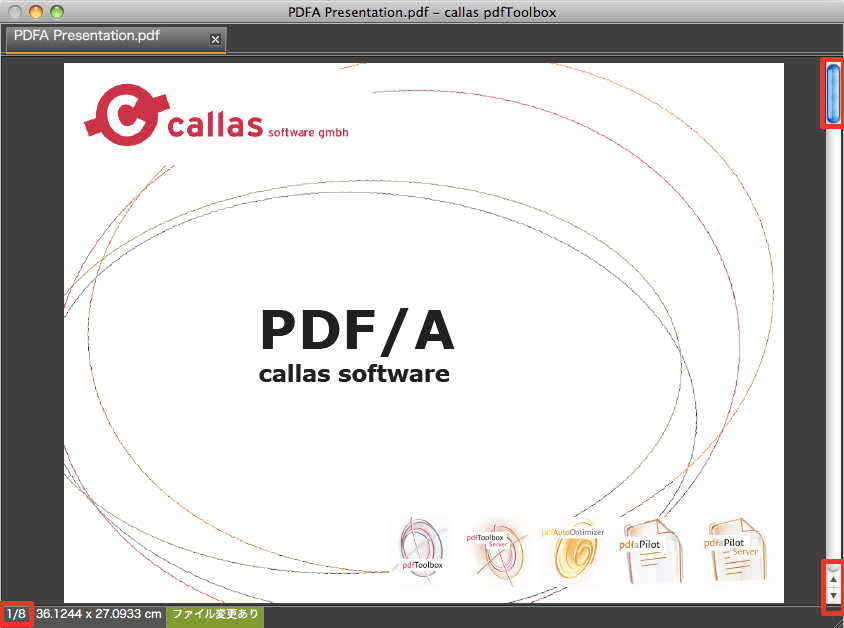
左下隅に表示されているように、プレゼンテーションファイルから8ページのPDFファイルが作成されました。
PDFファイルをスクロールするために、ウィンドウ右側のスライダもしくは上下の矢印をクリックしページを移動させ内容の確認をします。
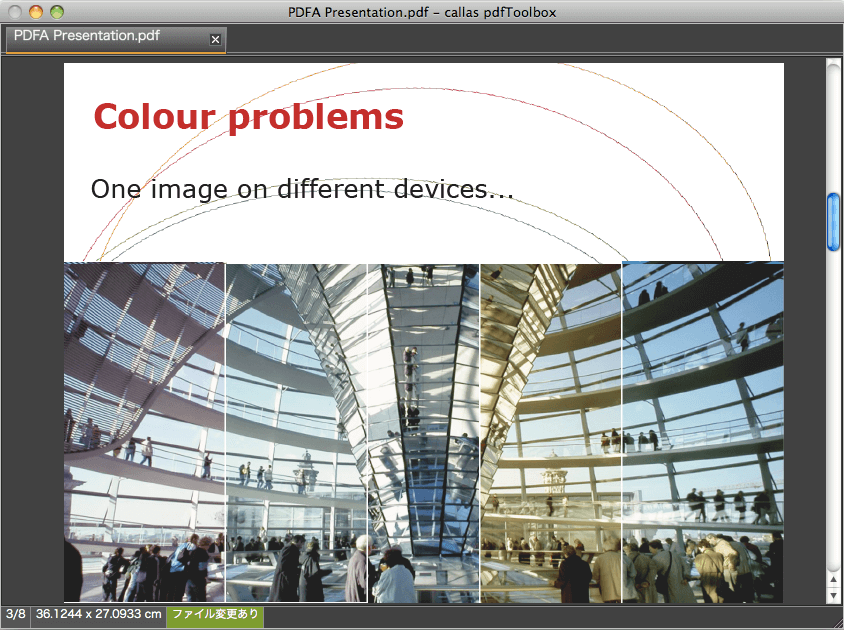
3. ここからは、配布用のPDFファイルを作成していきます。
スイッチボードを開き、「プレゼン」を選択します。
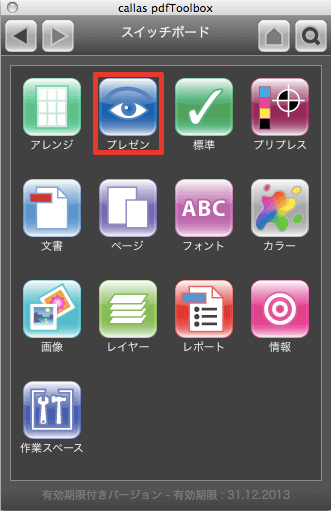
4. 「配布資料」を選択します。
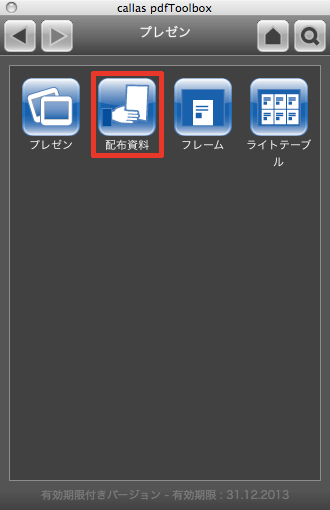
5. 配布資料のオプションウィンドウが開きます。
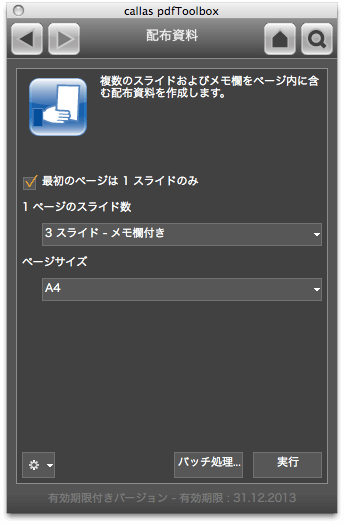
6. 任意にページレイアウトを選択することができます。
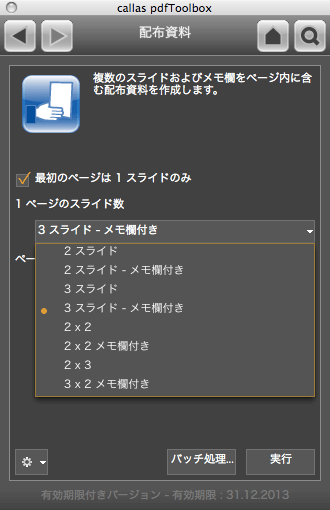
今回は「3スライド – メモ欄付き」の「A4」サイズで作成してみましょう。
7. 「実行」をクリックします。
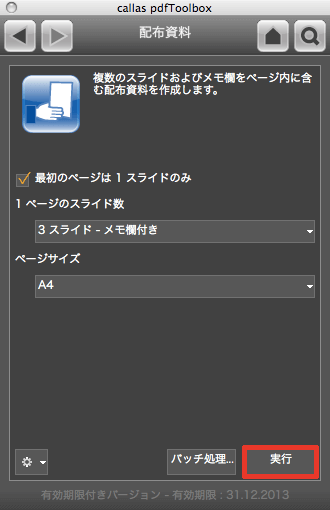
8. 配布資料用のPDFファイルが作成されました。
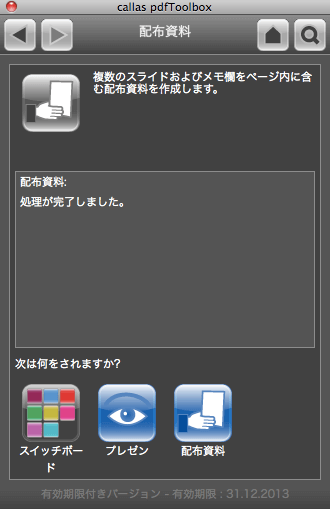
9. 手順「6」で「最初のページは1スライドのみ」にチェックを入れ変換すると、1ページ目はこのようなレイアウトになります。
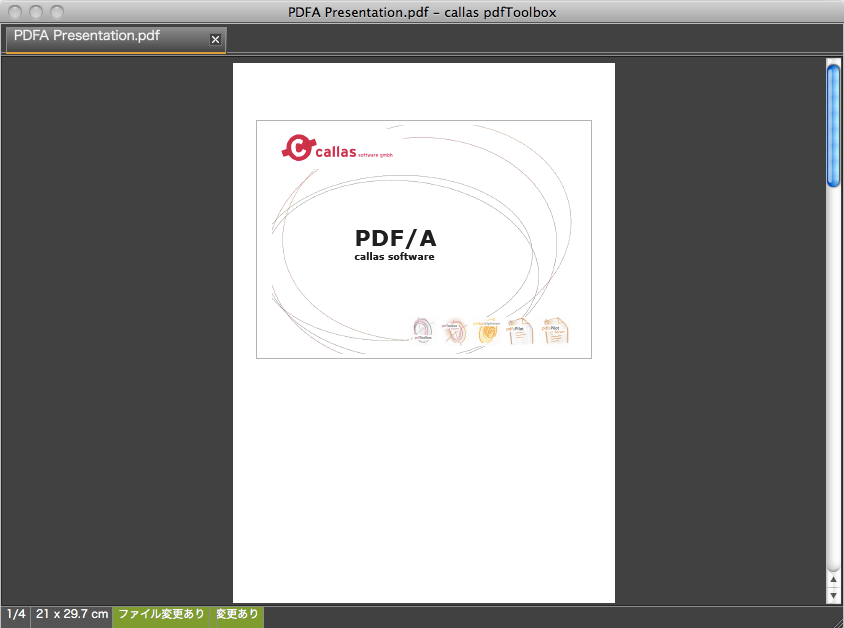
10. 2ページ目以降は、手順「6」で指定した通り、A4サイズ内に縮小された3ページ分の内容とメモ欄がついたPDFファイルに変換されています。
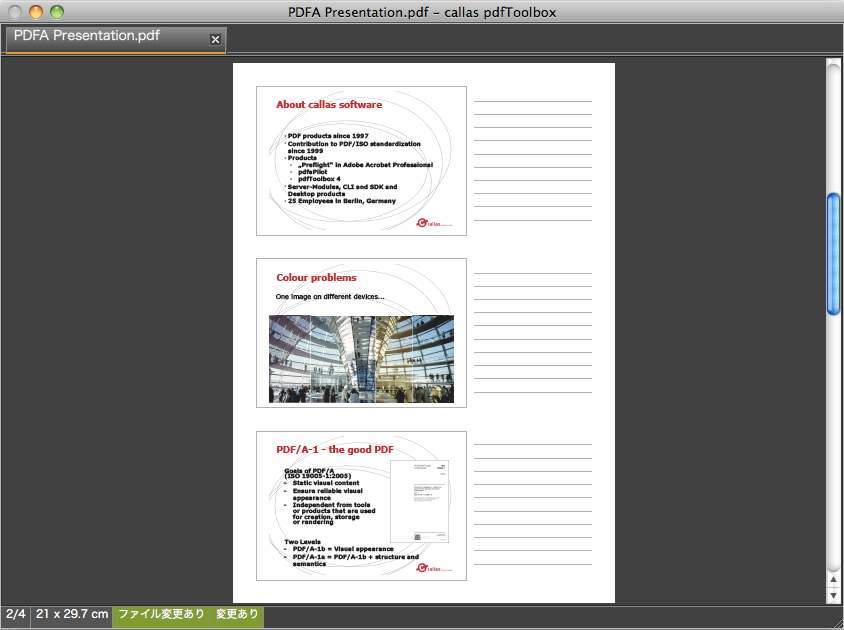
11. 次にこのレイアウトからモノクロ一色のPDFファイルを作成します。
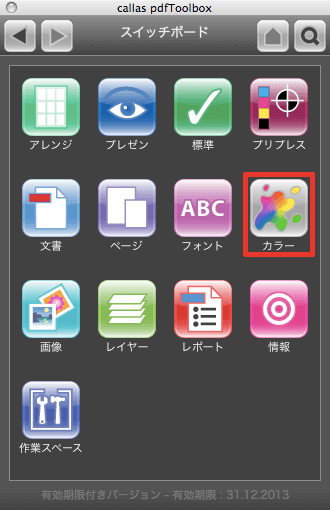
スイッチボードの「メインメニュー」ウィンドウに戻り、「カラー」を選択します。
12. 「モノクロ変換」を選択します。
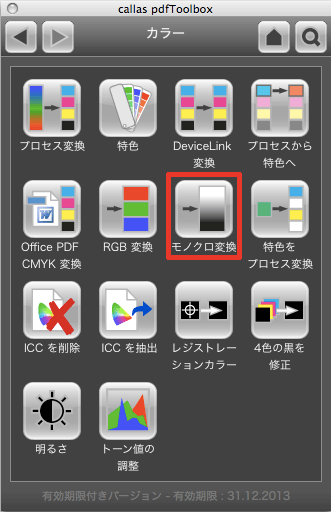
13. 「実行」をクリックします。
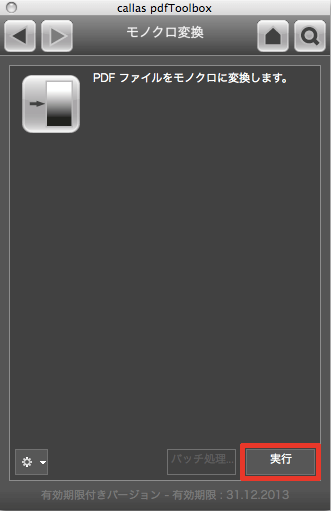
14. PDFファイルがモノクロ変換されました。
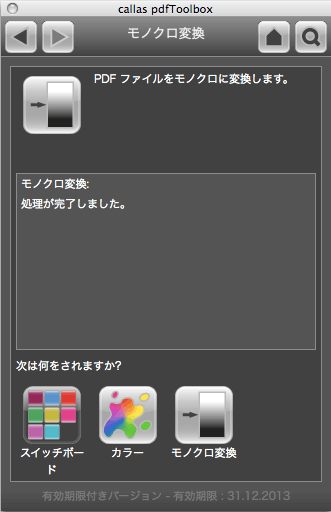
15. モノクロ変換後の最初のページ
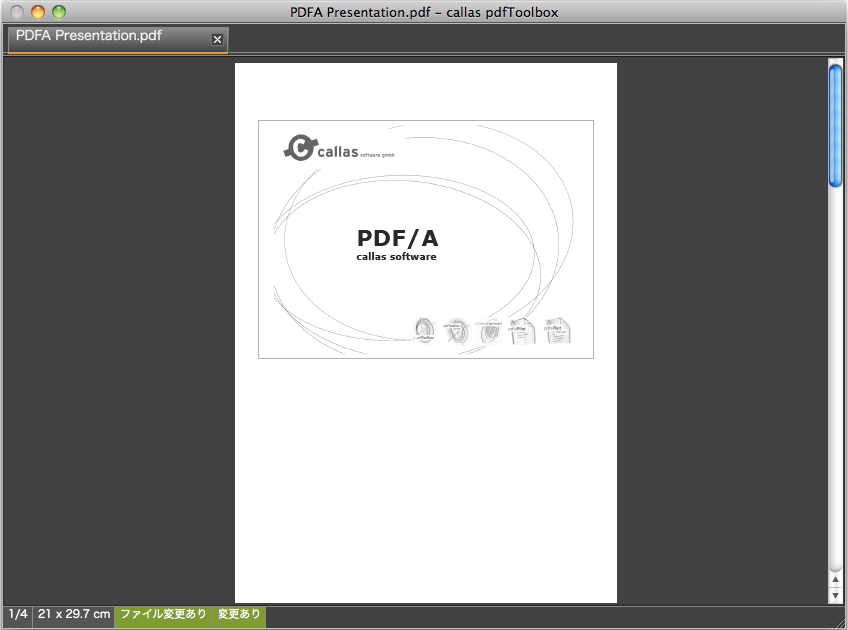
2ページ目
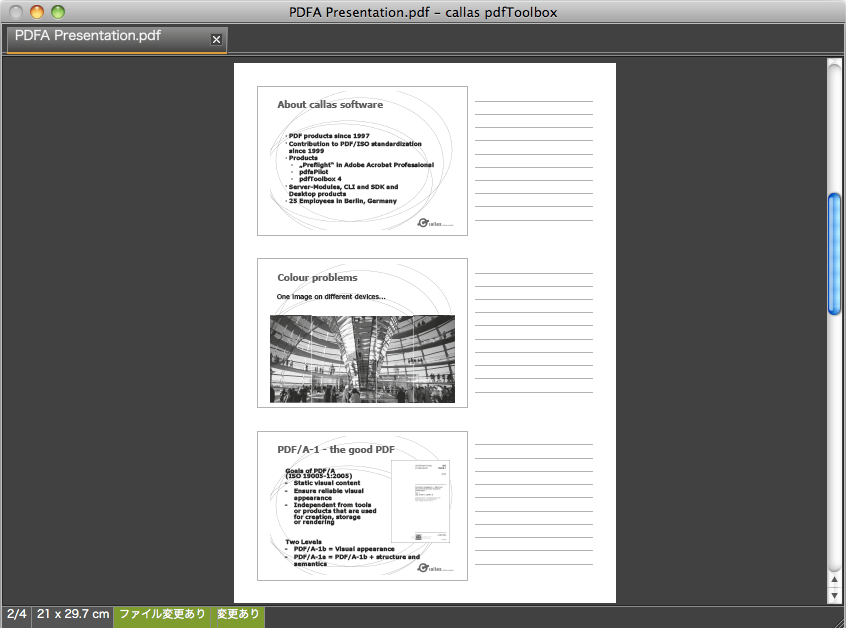
以上で、配布用のPDFファイルは完成です。




